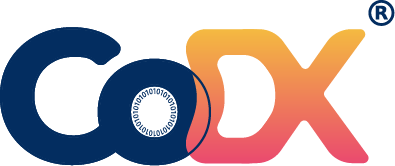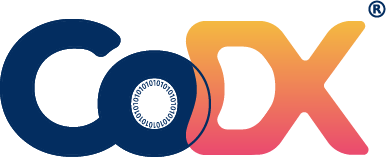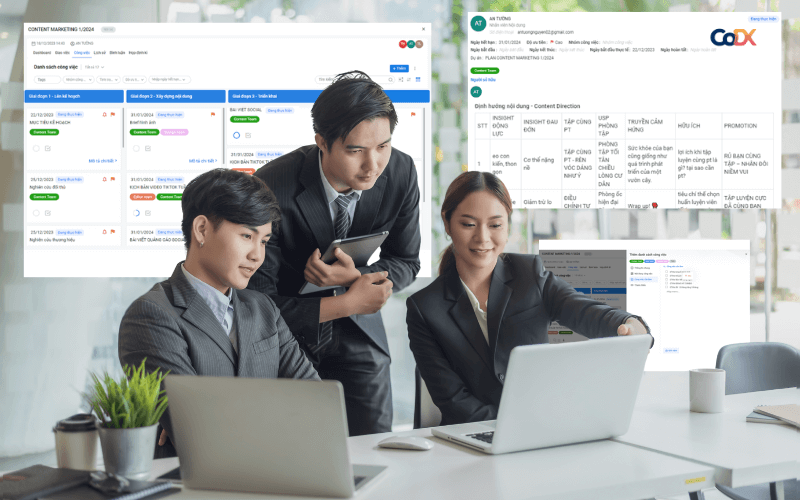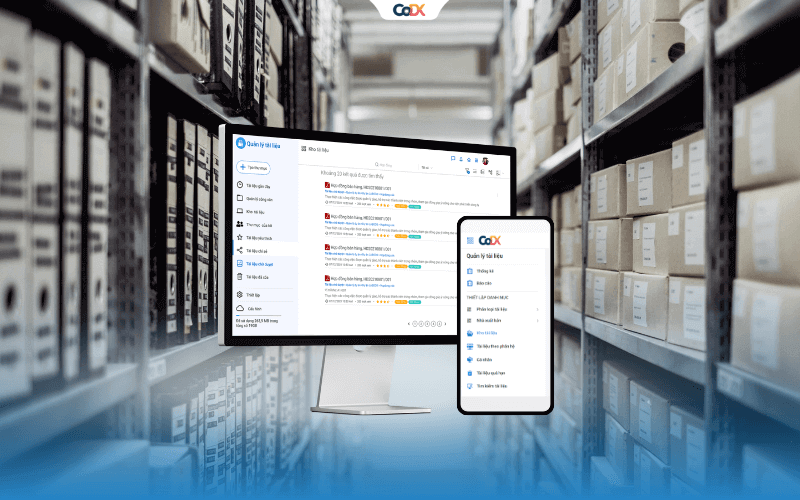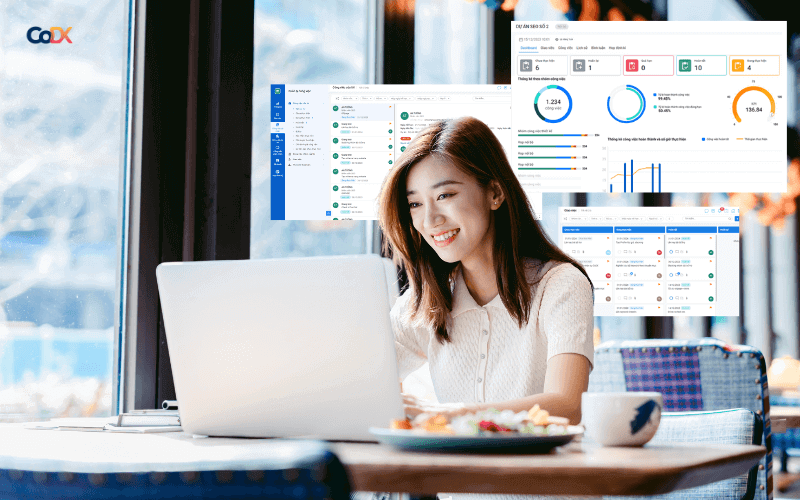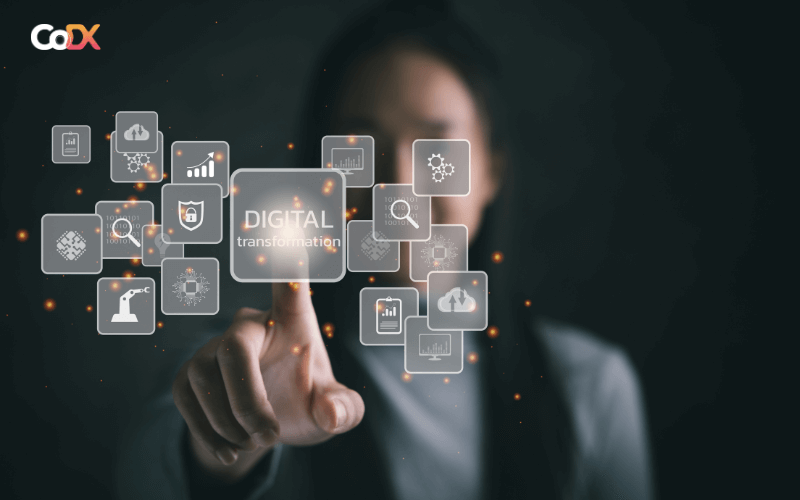Với vai trò là người quản lý trong phần mềm quản lý quy trình động CoDX Dynamic Process, người dùng có nhiệm vụ thực hiện tạo mới quy trình và tạo các nhiệm vụ trong quy trình.
1.Tạo mới quy trình
Để tạo mới quy trình động, người dùng vào phân hệ Quản lý quy trình động, Vào “Thư viện quy trình” > Click [Thêm]
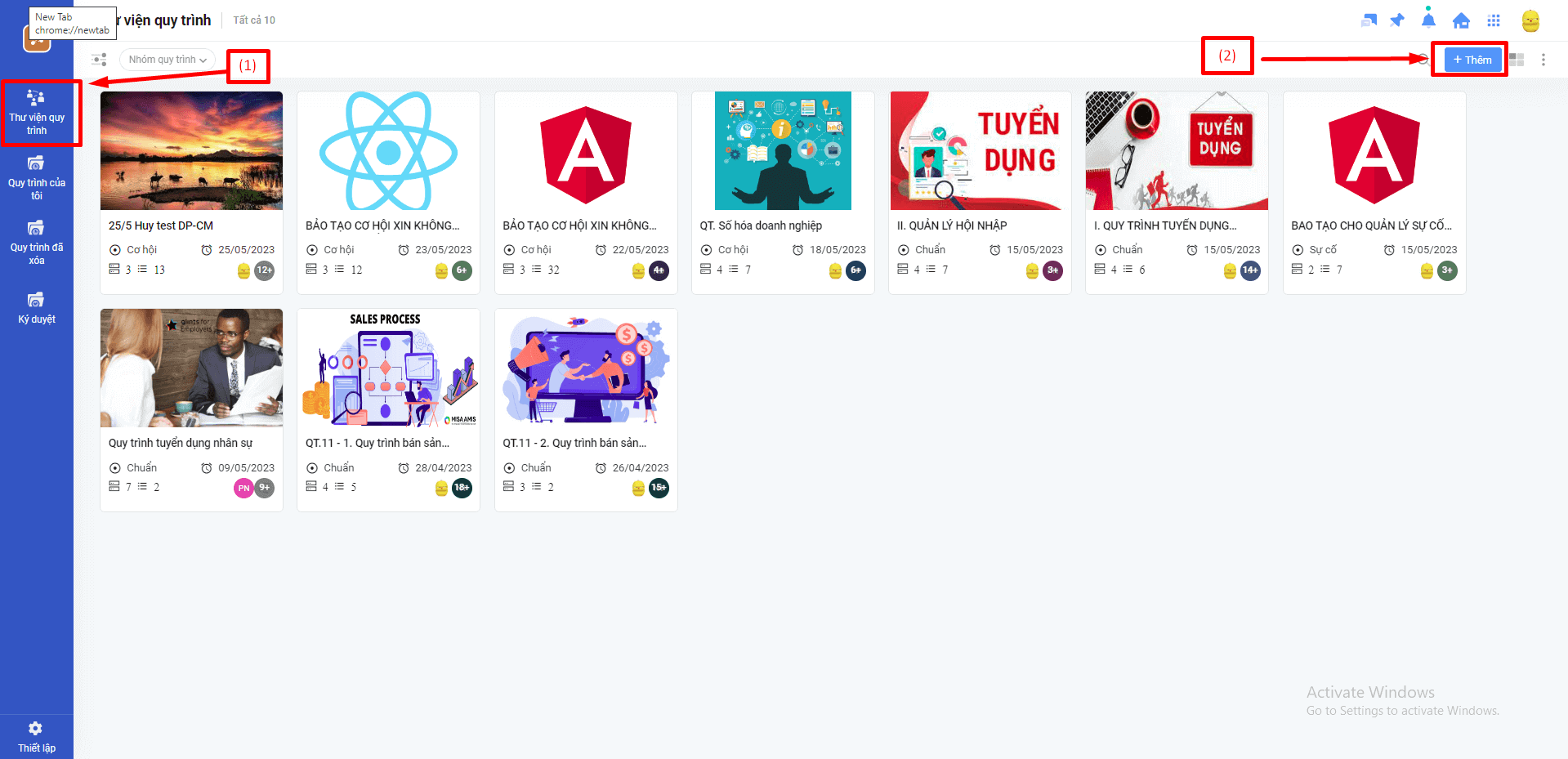
Sau khi click [Thêm] cho ra trang nhập thông tin.
1.1 Thiết lập thông tin quy trình
a. Thông tin chung
Đầu tiên tab “Thông tin quy trình”, người dùng nhập thông tin chung của quy trình, bao gồm các thông tin:
- Nhóm quy trình: Chọn nhóm quy trình mà người dùng đã thiết lập trước đó
- Tên quy trình
- Tên đối tượng khi tạo mới: Sau khi tạo thành công quy trình động, người dùng sẽ tạo mới một đối tượng để áp dụng quy trình đó
- Đối tượng áp dụng: Người dùng tùy theo mục đích của quy trình có thể chọn (Chuẩn, cơ hội, sự cố, yêu cầu)
- Ảnh đại diện: Thêm ảnh đại diện cho quy trình
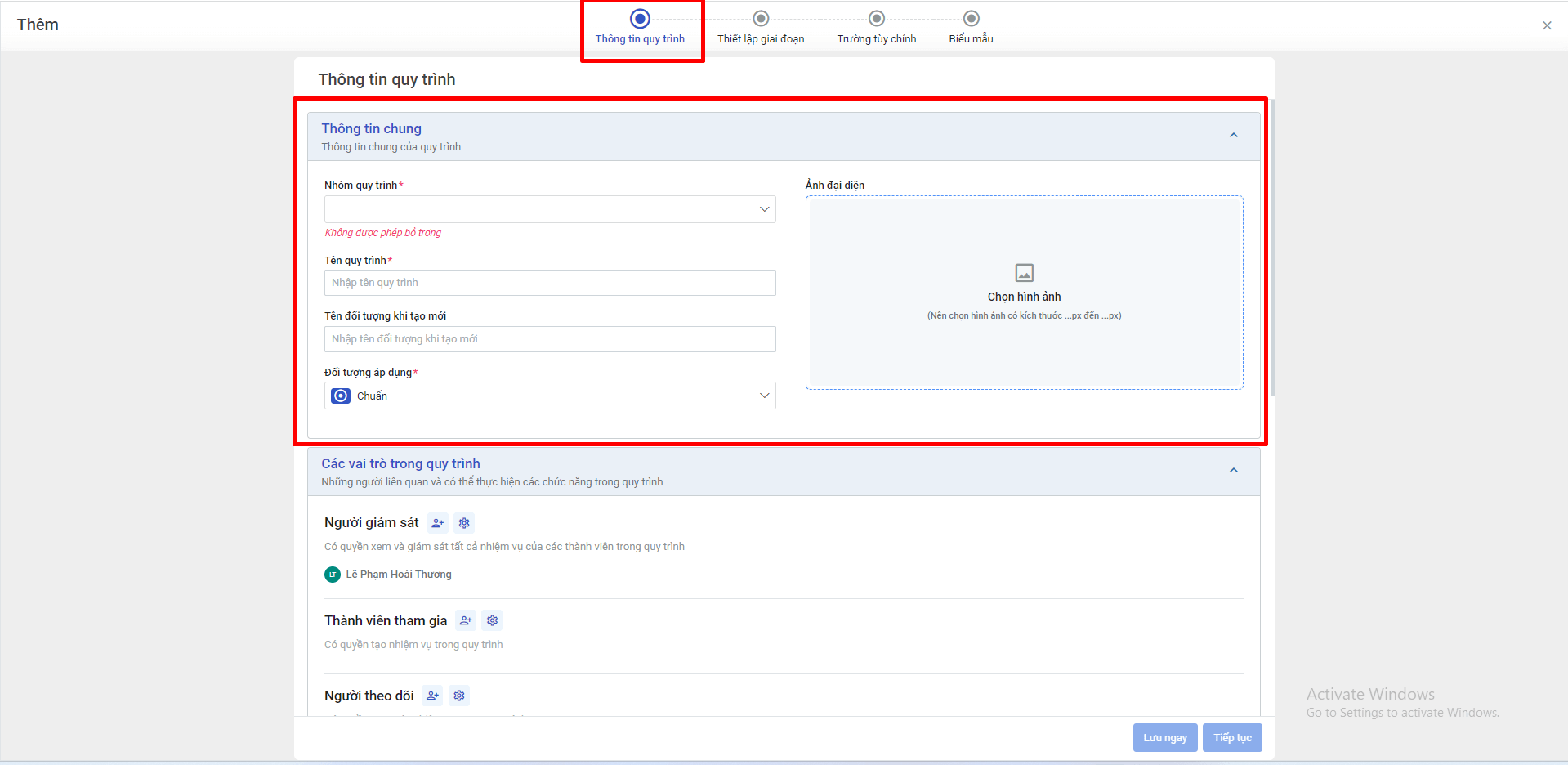
b. Các vai trò trong quy trình
Người giám sát: Mặc định gán người tạo quy trình làm người giám sát quy trình và không thể xóa hoặc chỉnh sửa quyền. Có thể thêm/xóa user khác làm người giám sát quy trình, và chỉnh sửa quyền của user đó.
Thành viên tham gia: Người dùng có thể thêm hoặc xóa user và cập nhật quyền cho user đó tại đây
Người theo dõi: Người dùng có thể thêm hoặc xóa user và cập nhật quyền cho user đó tại đây
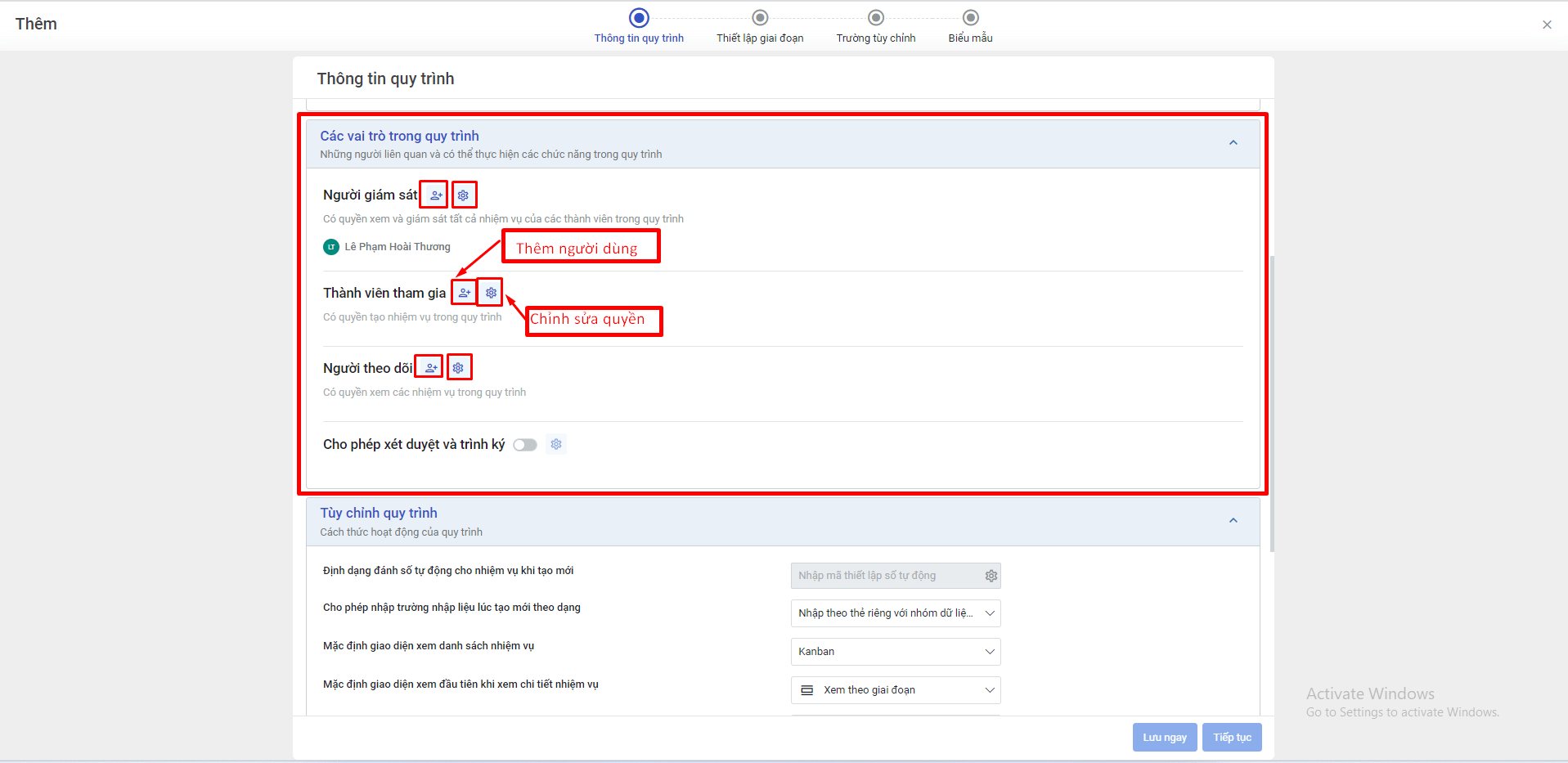
Cho phép xét duyệt và trình ký:
Click nút ![]() để Bật/Tắt xét duyệt và trình ký > (Nếu bật) chọn
để Bật/Tắt xét duyệt và trình ký > (Nếu bật) chọn ![]() để thiết lập quy trình xét duyệt
để thiết lập quy trình xét duyệt
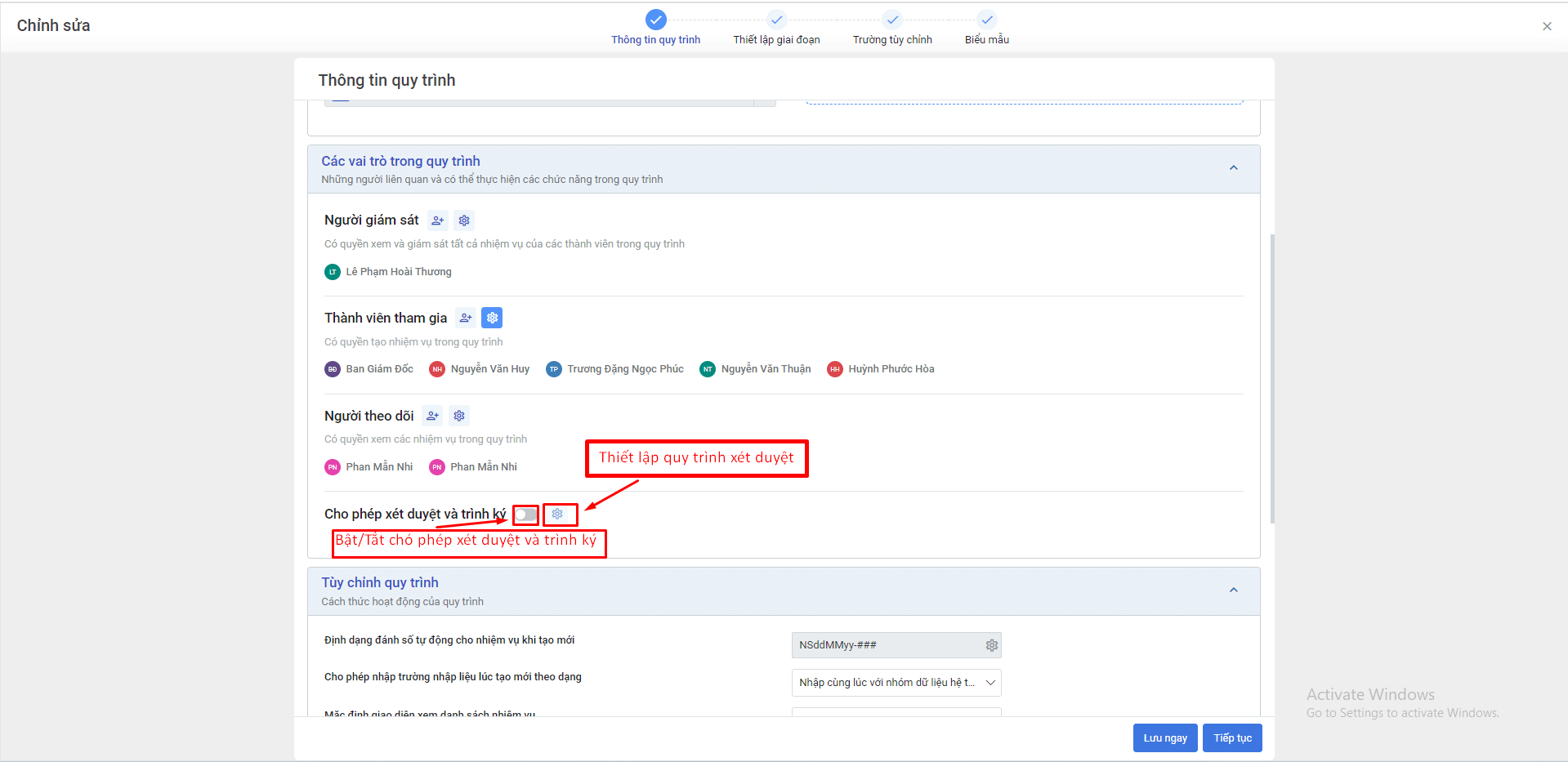
Click [Thêm] xuất hiện form Thiết lập quy trình xét duyệt
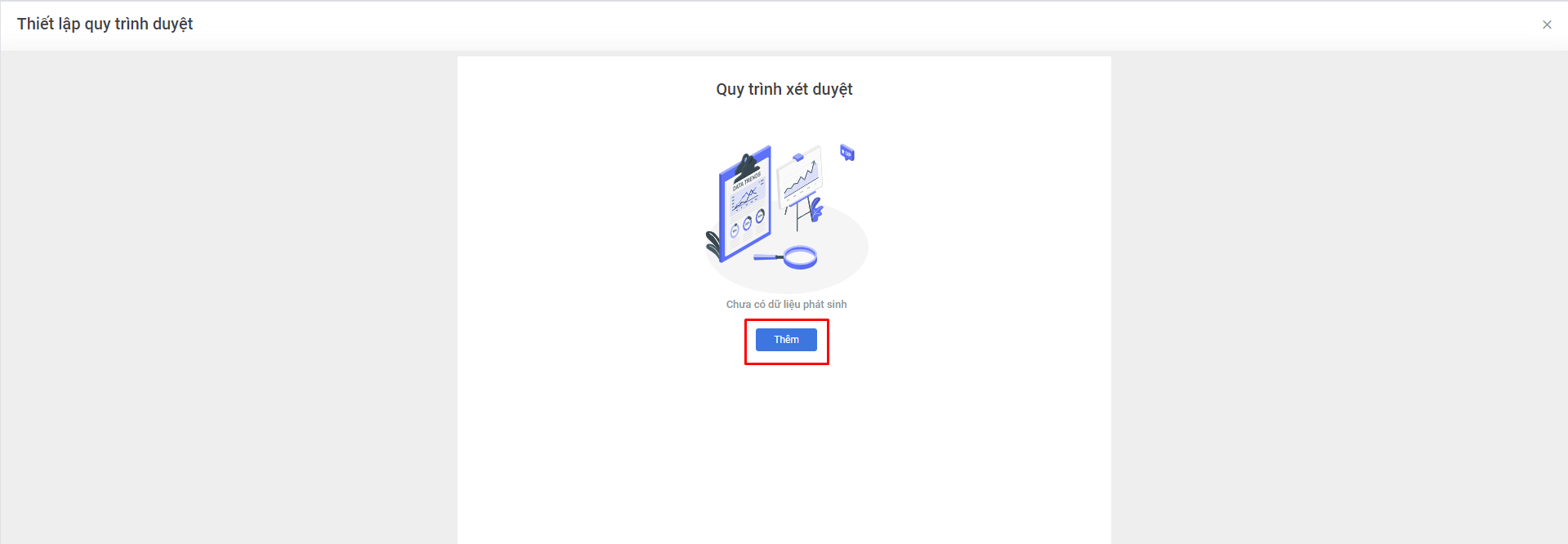
Tại form Thiết lập quy trình xét duyệt
Nhập các công tin của quy trình xét duyệt:
- Chọn hành động
- Thời gian xử lý
- Mô tả
- Người thực hiện
- Duyệt
- Từ chối
- Hủy yêu cầu duyệt
- Yêu cầu làm lại
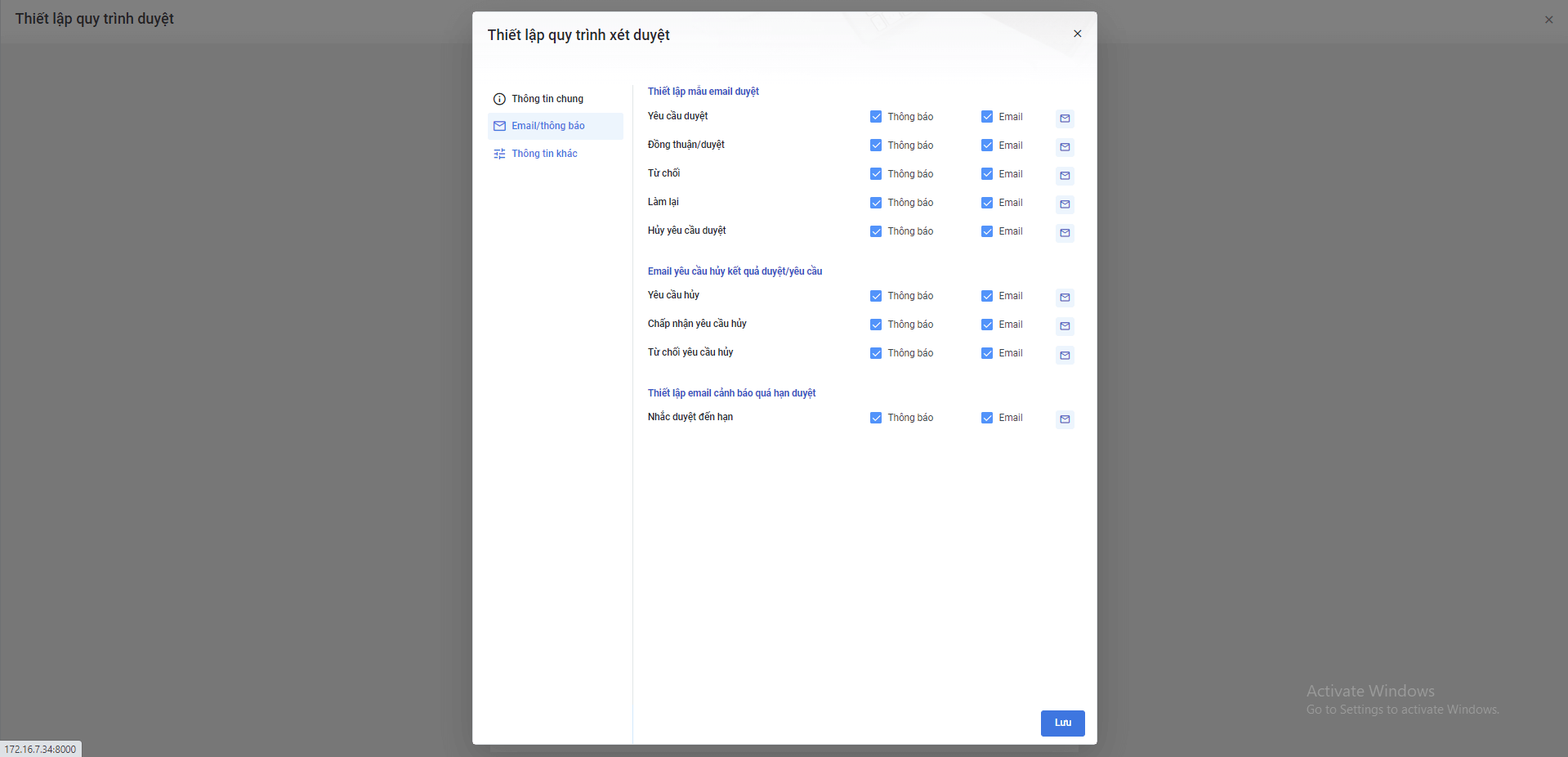
Thiết lập email và thông báo khi cho quy trình xét duyệt
Nhập thông tin khác
- Chọn xử lý tự động khi quá hạn
- Số lần lập lại
Sau đó click nút [Lưu]
c. Thiết lập tùy chỉnh
- Định dạng số tự động cho nhiệm vụ khi tạo mới: tương tự với “Thiết lập sử dụng số tự động”
- Cho phép nhập trường nhập liệu lúc tạo mới theo dạng
- Mặc định giao diện xem danh sách nhiệm vụ
- Mặc định giao diện xem đầu tiên khi xem chi tiết nhiệm vụ
- Xem chi tiết nhiệm vụ ở tình trạng
- Tự đóng nhiệm vụ khi không có bất kỳ hoạt động nào sau
- Cho phép sao chép quy trình
- Nhập hướng dẫn làm việc với quy trình
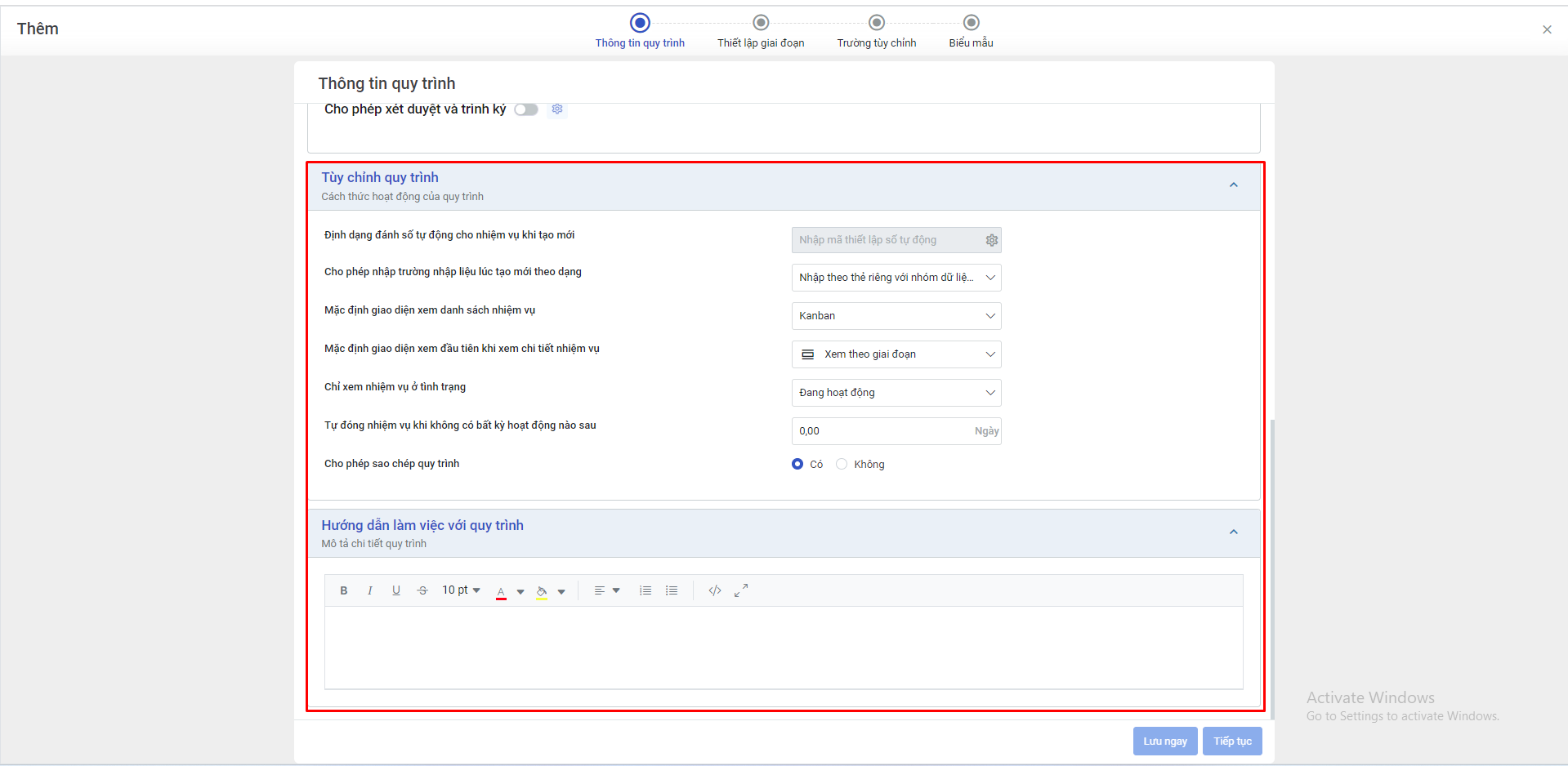
1.2 Thiết lập giai đoạn
Sau khi thiết lập xong phần “Thông tin quy trình”. Người dùng nhấn [Tiếp tục] để chuyển qua phần thiết lập giai đoạn.
a. Thêm giai đoạn
Ở bước thiết lập giai đoạn, người dùng thêm các giai đoạn cần có trong quy trình, tùy vào mỗi quy trình làm việc sẽ có nhiều giai đoạn khác nhau.
Đầu tiên người dùng click [Thêm]
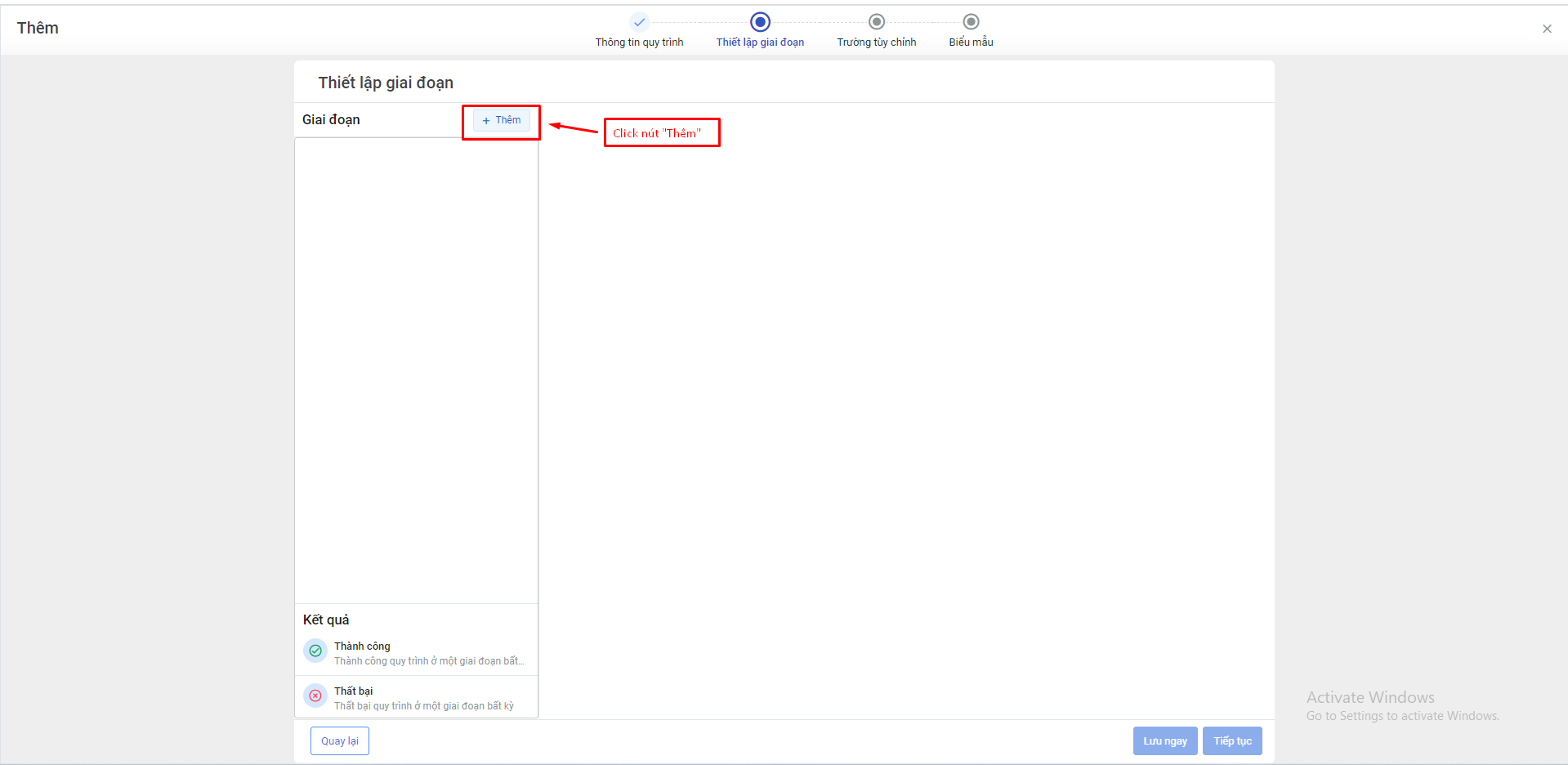
Hiển thị form Thêm giai đoạn
- Nhập “Tên giai đoạn”
- Chọn [Màu nền giai đoạn]
- Chọn [Màu chữ]
- Chọn [Icon hiển thị]
Tất cả các thiết lập sẽ hiển thị ở ô “Xem trước”
Sau đó người dùng nhấn [Đồng ý] để lưu giai đoạn mới hoặc [Hủy] khi không muốn tạo mới giai đoạn.
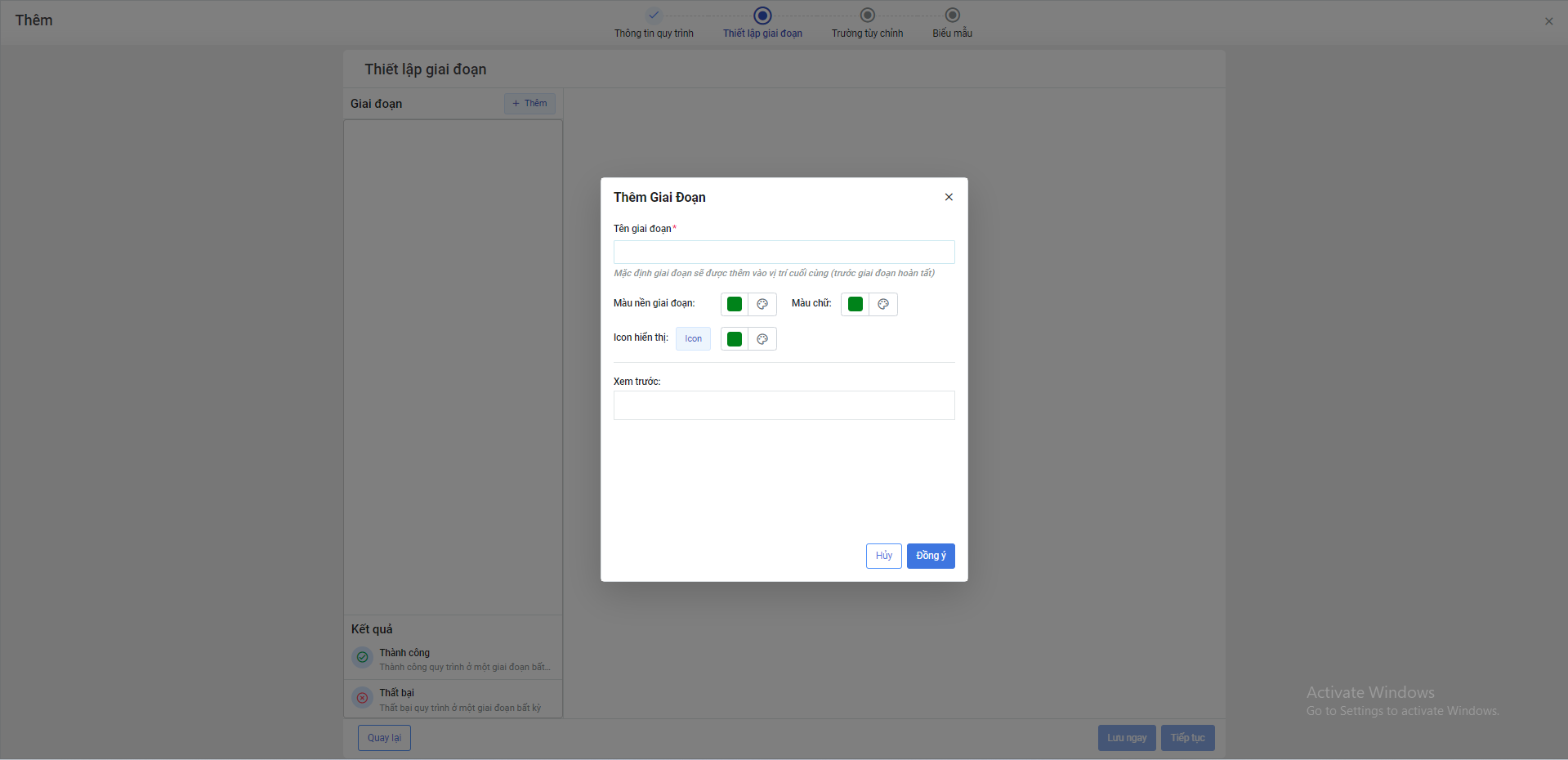
b. Thiết lập các vai trò trong giai đoạn
Sau khi thêm thành công giai đoạn, người dùng tiến hành thiết lập chi tiết trong giai đoạn.
Bạn tiếp tục thiết lập các vai trò trong giai đoạn.
- Người phụ trách giai đoạn
- Người liên quan.
c. Tùy chỉnh giai đoạn
Tiếp theo người dùng đến phần “Tùy chỉnh giai đoạn”, thực hiện thiết lập Phân bố người phụ trách cho nhiệm vụ và
Tự động chuyển nhiệm vụ qua giai đoạn tiếp theo khi.
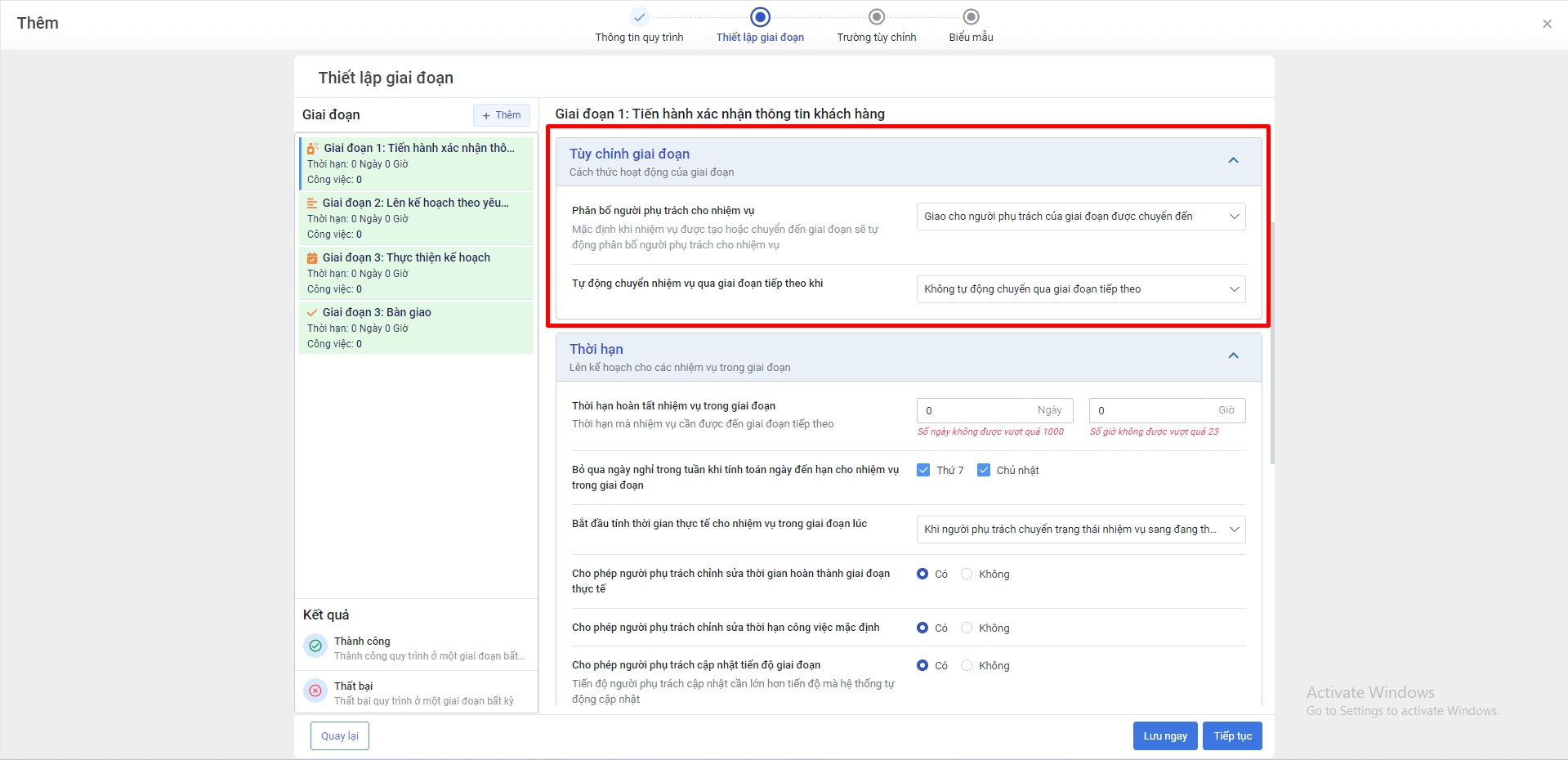
d. Thiết lập thời hạn
Người dùng tiến đến thiết lập thời hạn:
- Nhập “Thời gian hoàn tất nhiệm vụ trong giai đoạn”.
- Bỏ qua ngày nghỉ trong tuần khi tính toán ngày đến hạn cho nhiệm vụ trong giai đoạn.
- Bắt đầu tính thời gian thực tế cho nhiệm vụ trong giai đoạn lúc.
Tick chọn [Có]/[Không]:
- Cho phép người phụ trách chỉnh sửa thời gian hoàn thành giai đoạn thực tế
- Cho phép người phụ trách chỉnh sửa thời hạn công việc mặc định
- Cho phép người phụ trách cập nhật tiến độ giai đoạn
- Cho phép người phụ trách cập nhật tiến độ nhóm công việc
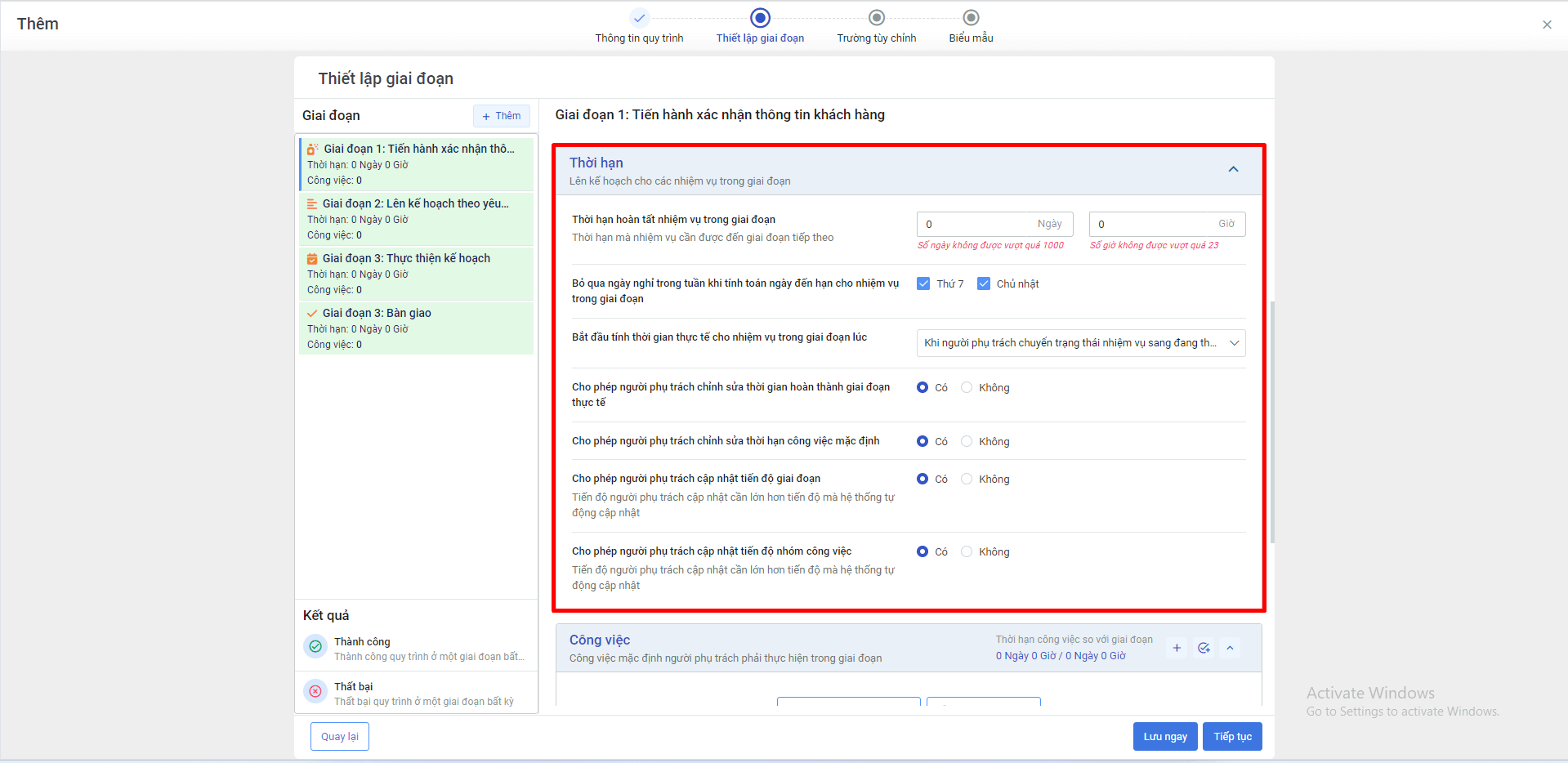
e. Thiết lập công việc, nhóm công việc
Tiếp theo người dùng thiết lập nhóm công việc, công việc:
Click [Thêm nhóm công việc]
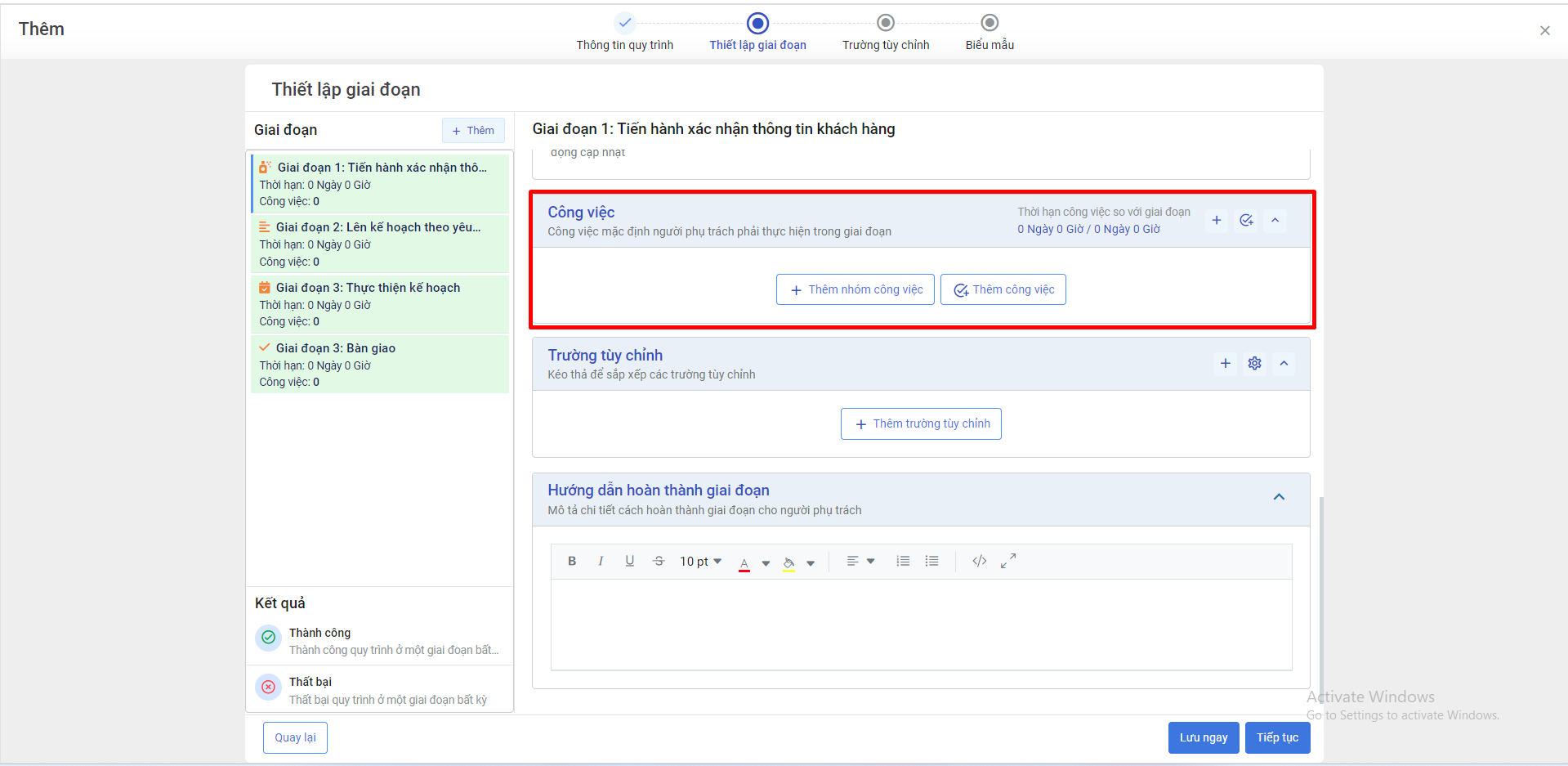
- Nhập “Tên nhóm công việc”.
- Thời gian dự kiến.
- Chọn “Người phụ trách”.
- Nhập “Ghi chú”.
- Nhấn [Đồng ý] sau khi hoàn tất nhập thông tin để lưu
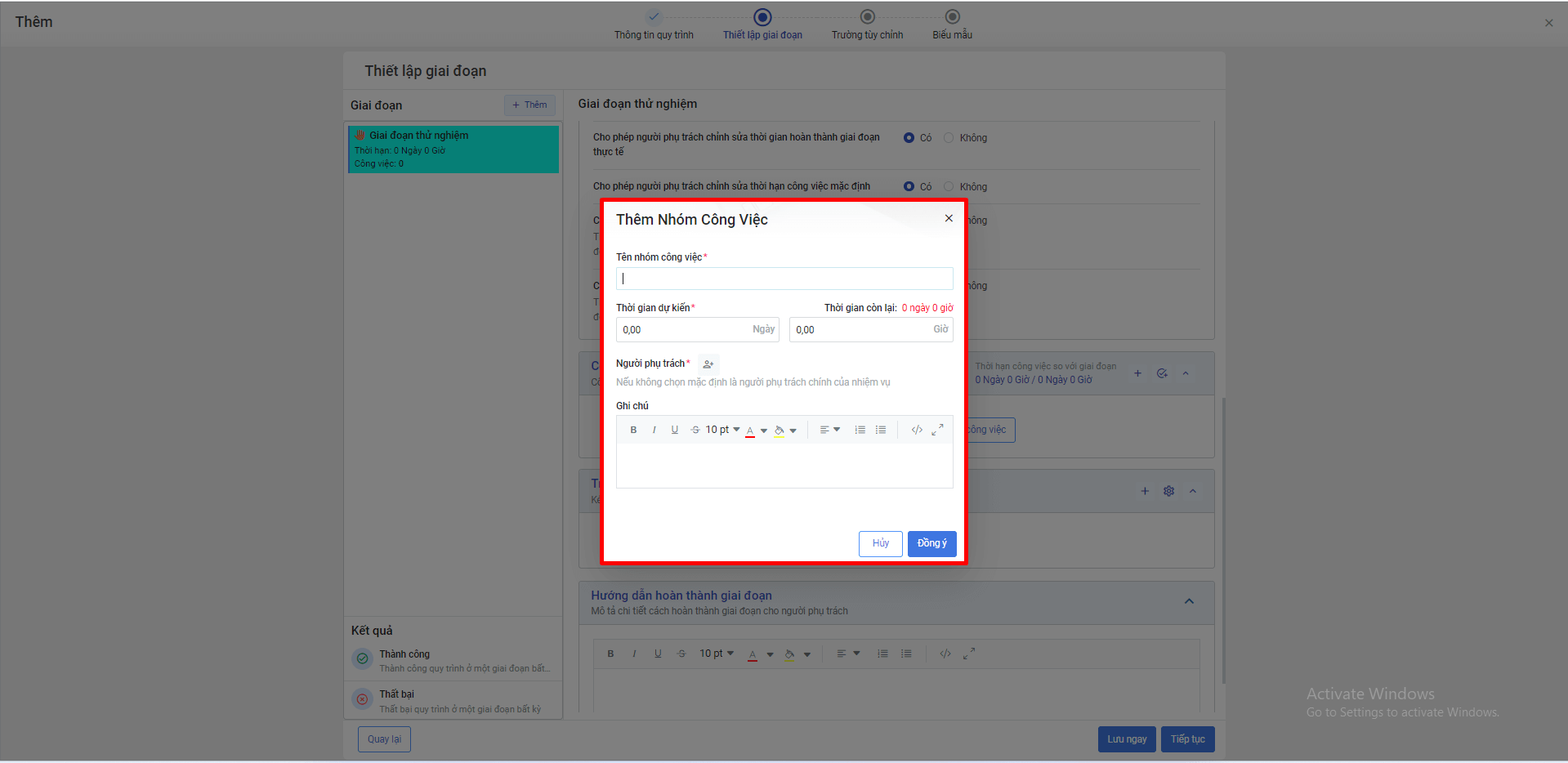
Click [Thêm công việc]
Chọn loại công việc muốn tạo > Nhấn [Tiếp tục]
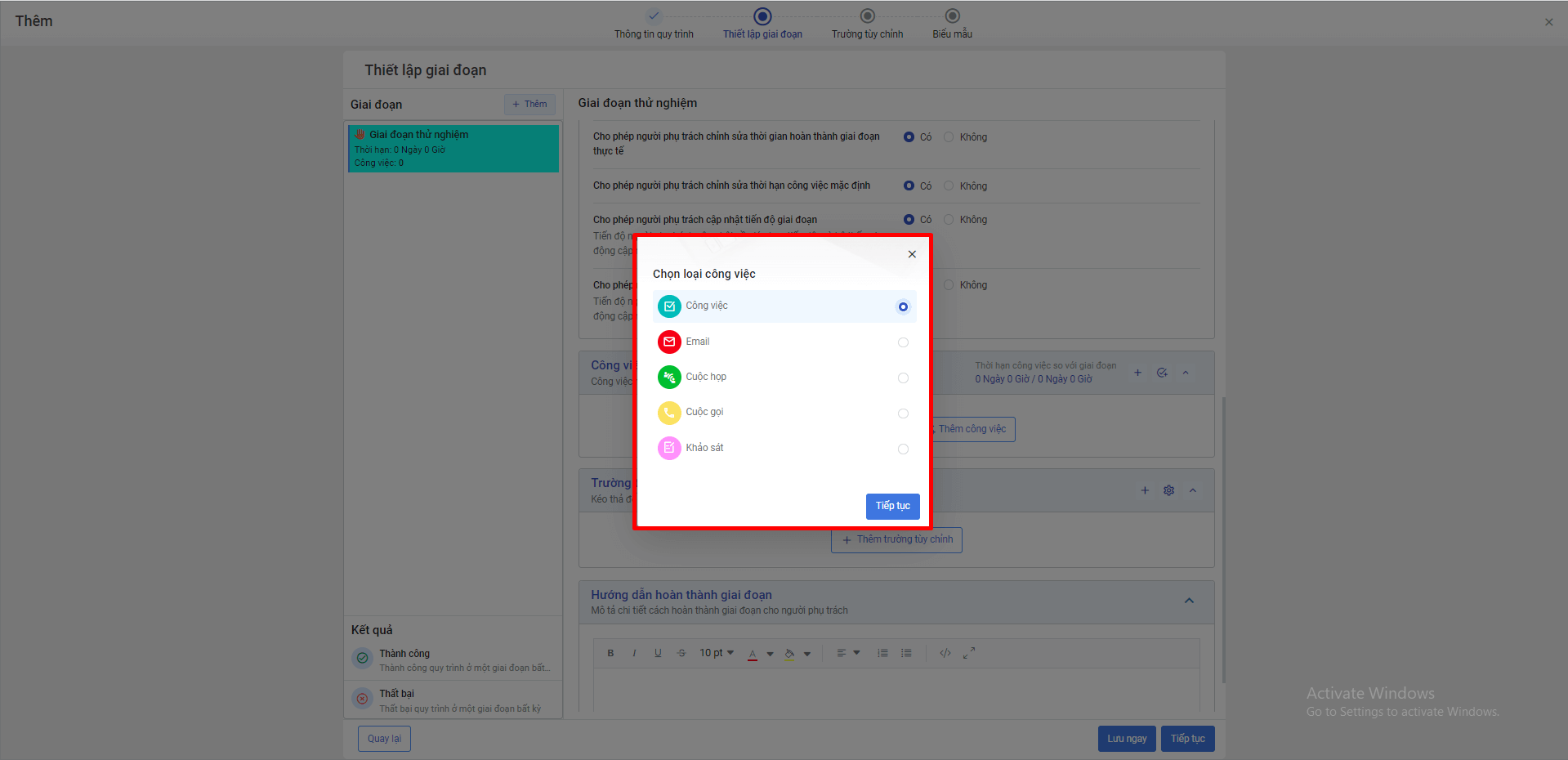
Nhập đầy đủ thông tin cần thiết bao gồm:
- Chọn người/Vai trò/Bộ phận thực hiện
- Tick chọn “Tạo task trong phân hệ quản lý công việc” (Nếu cần)
- Tick chọn “Phải được hoàn thành trước khi chuyển giai đoạn” (Nếu cần)
- Click [Đính kèm] để thêm tệp đính kèm (Nếu có)
- Nhấn [Lưu] để hoàn tất thêm công việc.
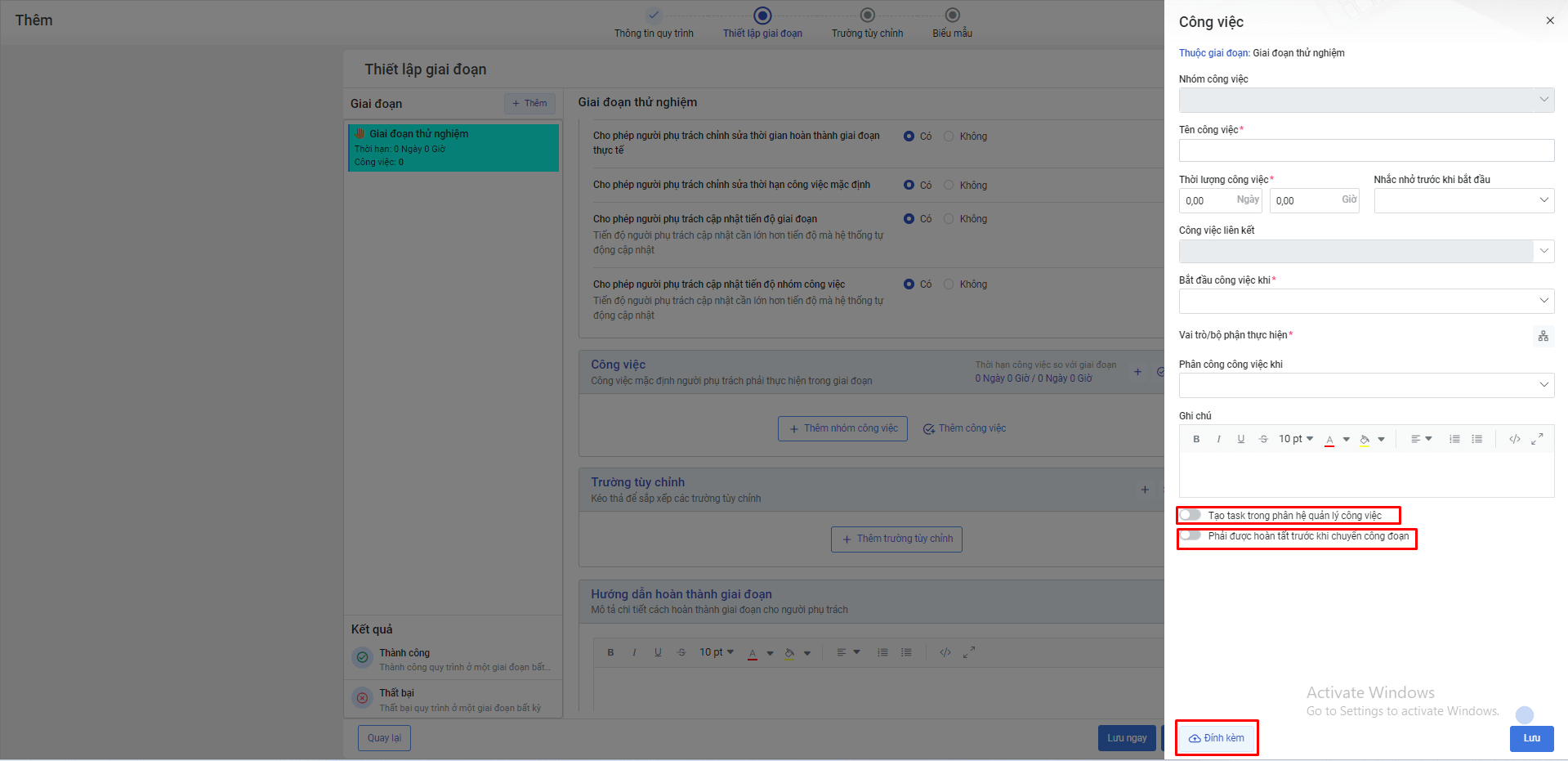
Người dùng thực hiện tương tự với các loại công việc khác.
f. Thiết lập trường tùy chỉnh trong giai đoạn
Để thiết lập trường tùy chỉnh trong giai đoạn, nhấn chọn [Thêm trường tùy chỉnh]
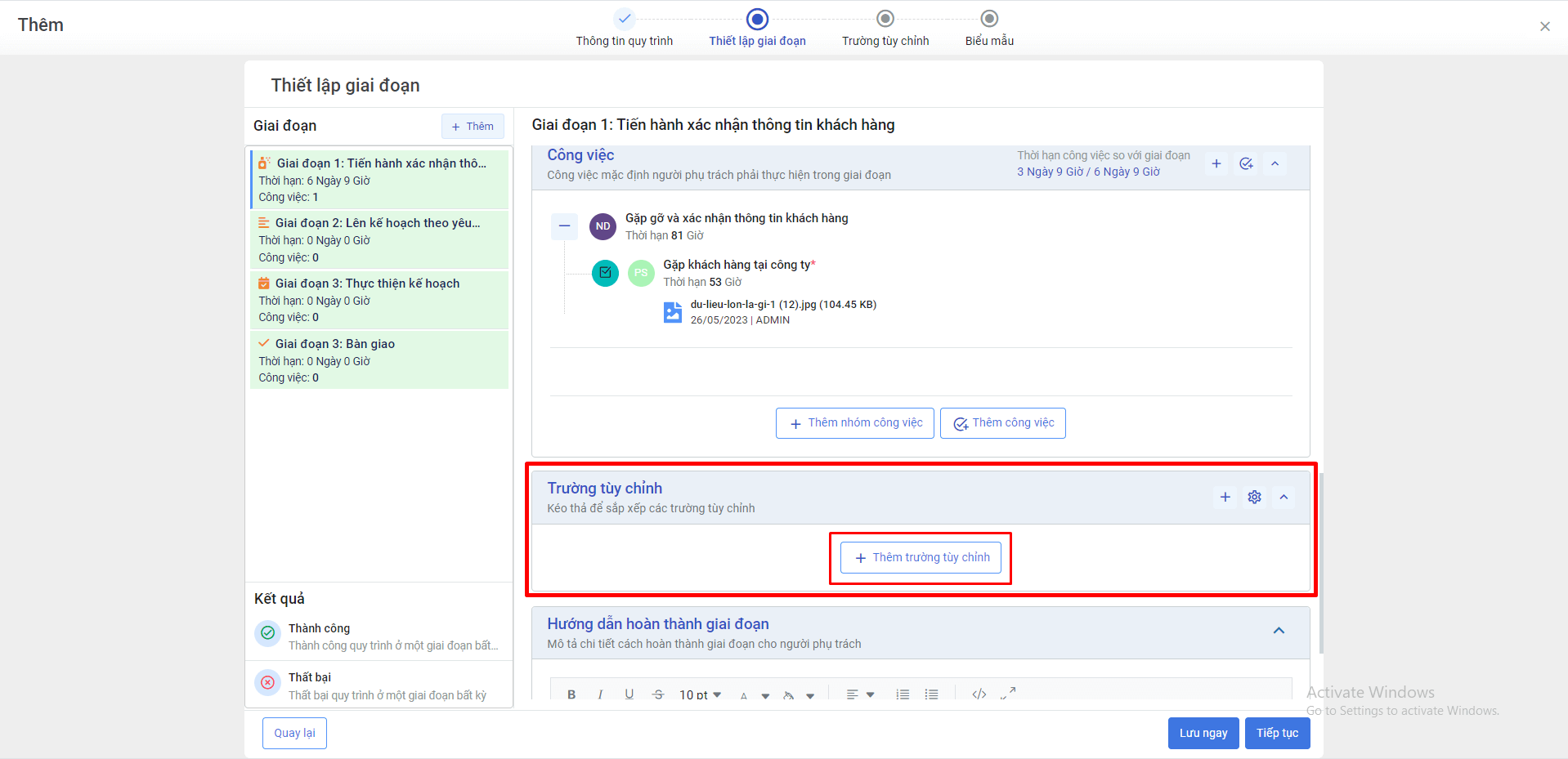
Nhập thông tin vào form “Thêm trường tùy chỉnh”
- Tên trường dữ liệu
- ID trường dữ liệu
- Loại dữ liệu
- Định dạng dữ liệu
- Mô tả nhập liệu
- Bắt buộc: [Bật]/[Tắt]
- Nhấn [Lưu] sau khi hoàn tất nhập thông tin
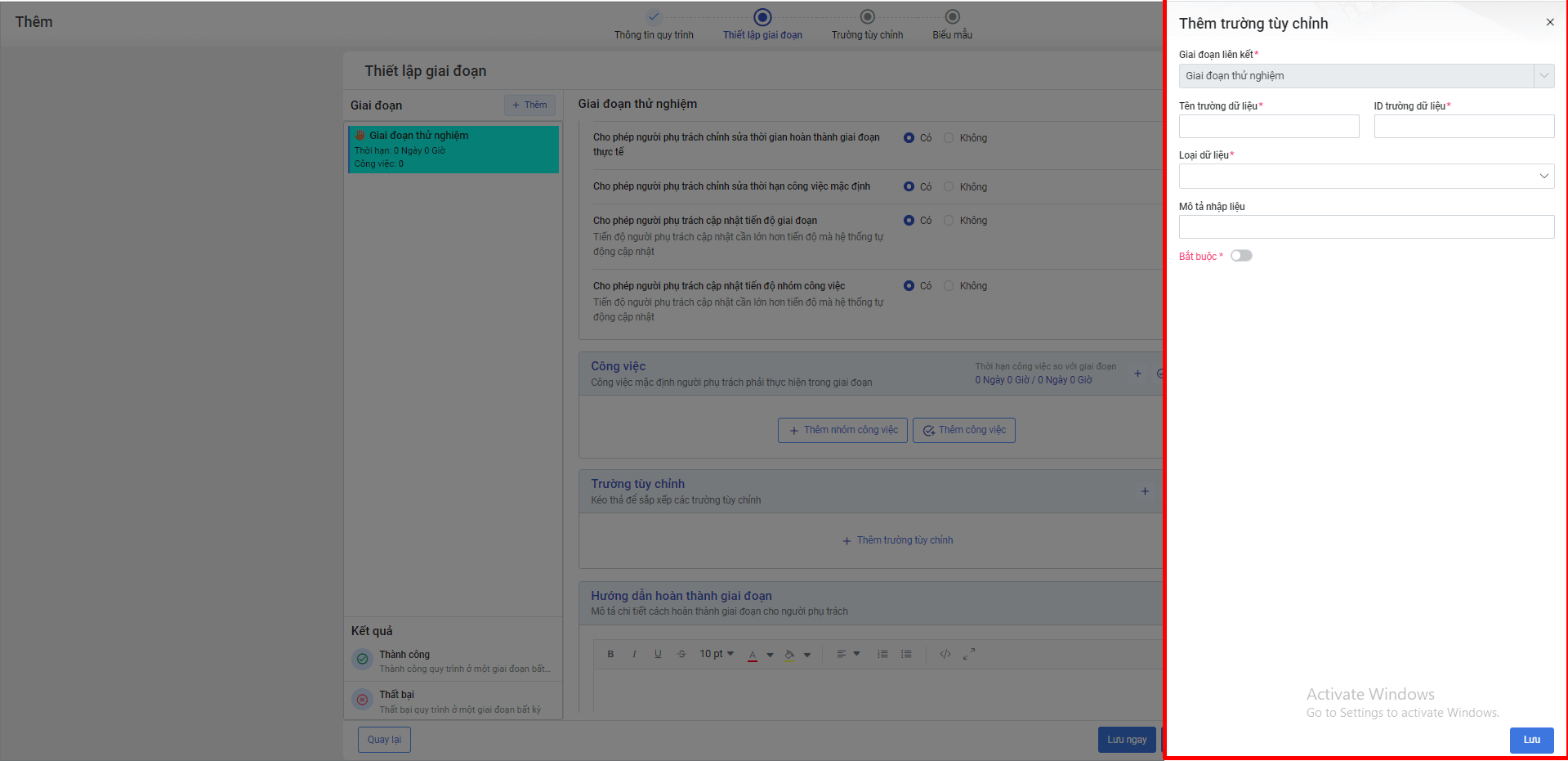
Khi thiết lập giai đoạn, bạn có thể tùy chỉnh số cột hiển thị và sắp xếp lại vị các trường tùy chỉnh theo nhu cầu.
Thực hiện nhập hướng dẫn hoàn thành giai đoạn.
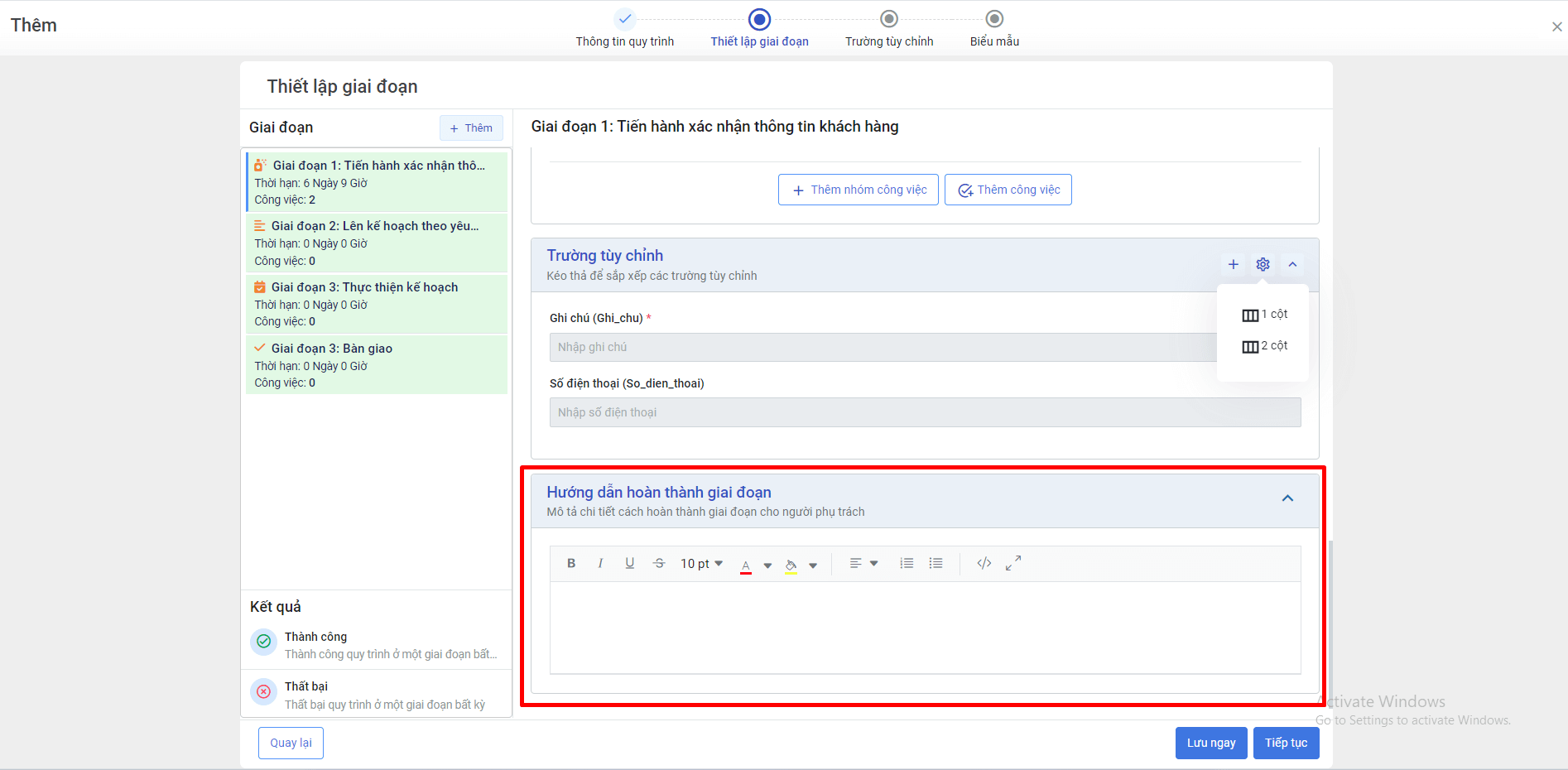
g. Thiết lập kết quả thành công – thất bại
Người dùng thiết lập kết quả Thành công – Thất bại cho đối tượng áp dụng quy trình (Nhiệm vụ) Nếu có áp dụng.
- [Bật]/[Tắt] áp dụng kết quả Thành công, Thất bại
- Bắt buộc chọn lý do khi đánh dấu nhiệm vụ là thành công/Thất bại
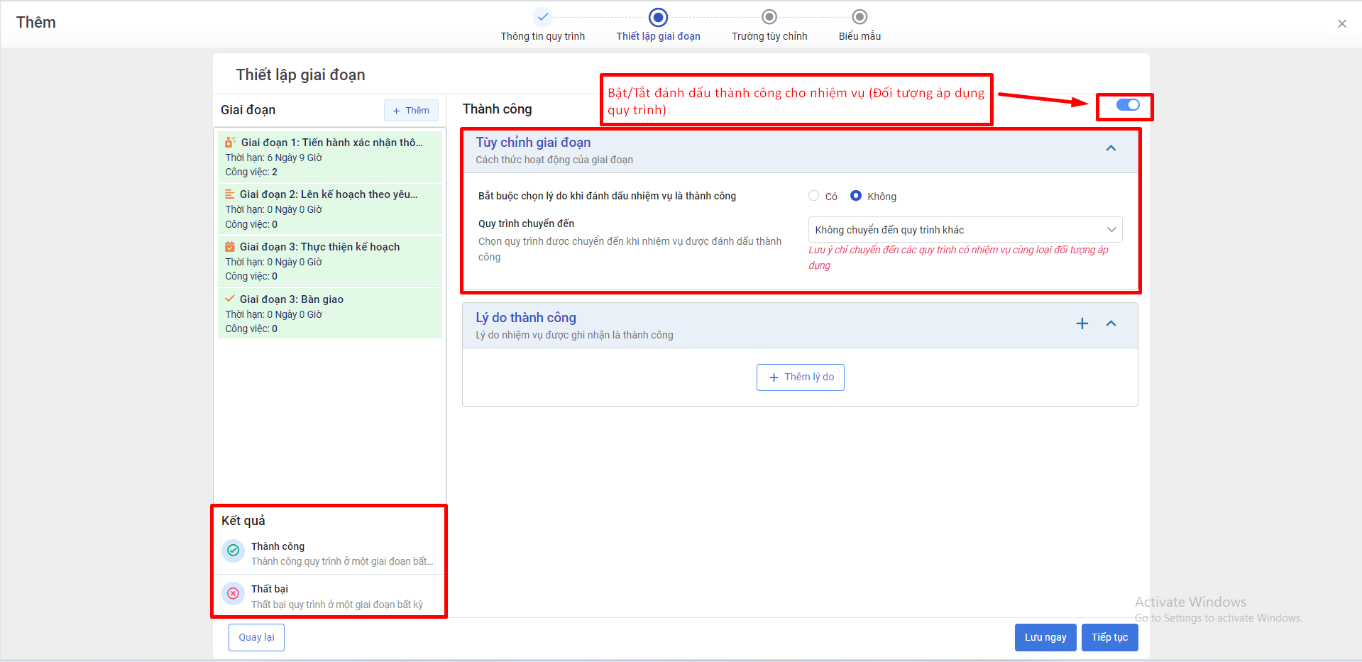
Chọn “Quy trình chuyển đến” Khi Thành công, Thất bại
Thêm lý do cho Thành công, Thất bại
- Click [Thêm lý do]
- Nhập lý do và nhấn [Đồng ý] để lưu.
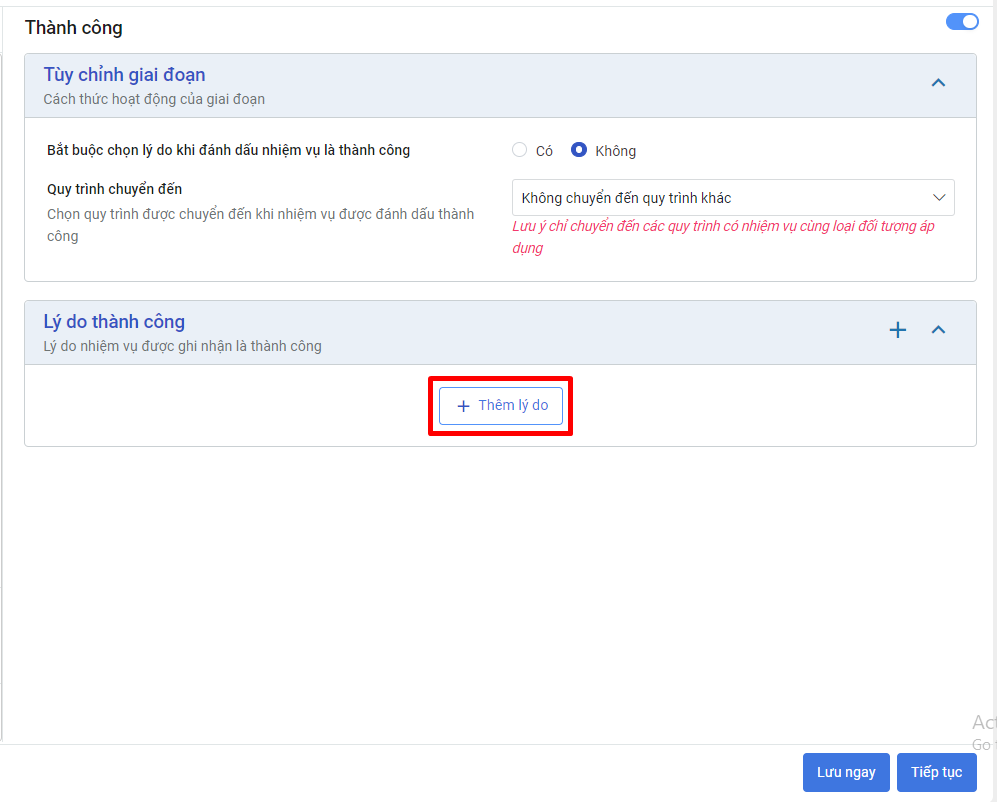
Người dùng sau khi thiết lập xong phần “Thiết lập giai đoạn” nhấn [Tiếp tục] để chuyển sang phần “trường tùy chỉnh”
1.3 Thiết lập Trường tùy chỉnh trong quy trình
Tương tự với thiết lập “Trường tùy chỉnh” trong phần Thiết lập giai đoạn
Người dùng thực hiện: Tạo, xem, sửa, xóa, sắp xếp các trường tùy chỉnh giữa các giai đoạn
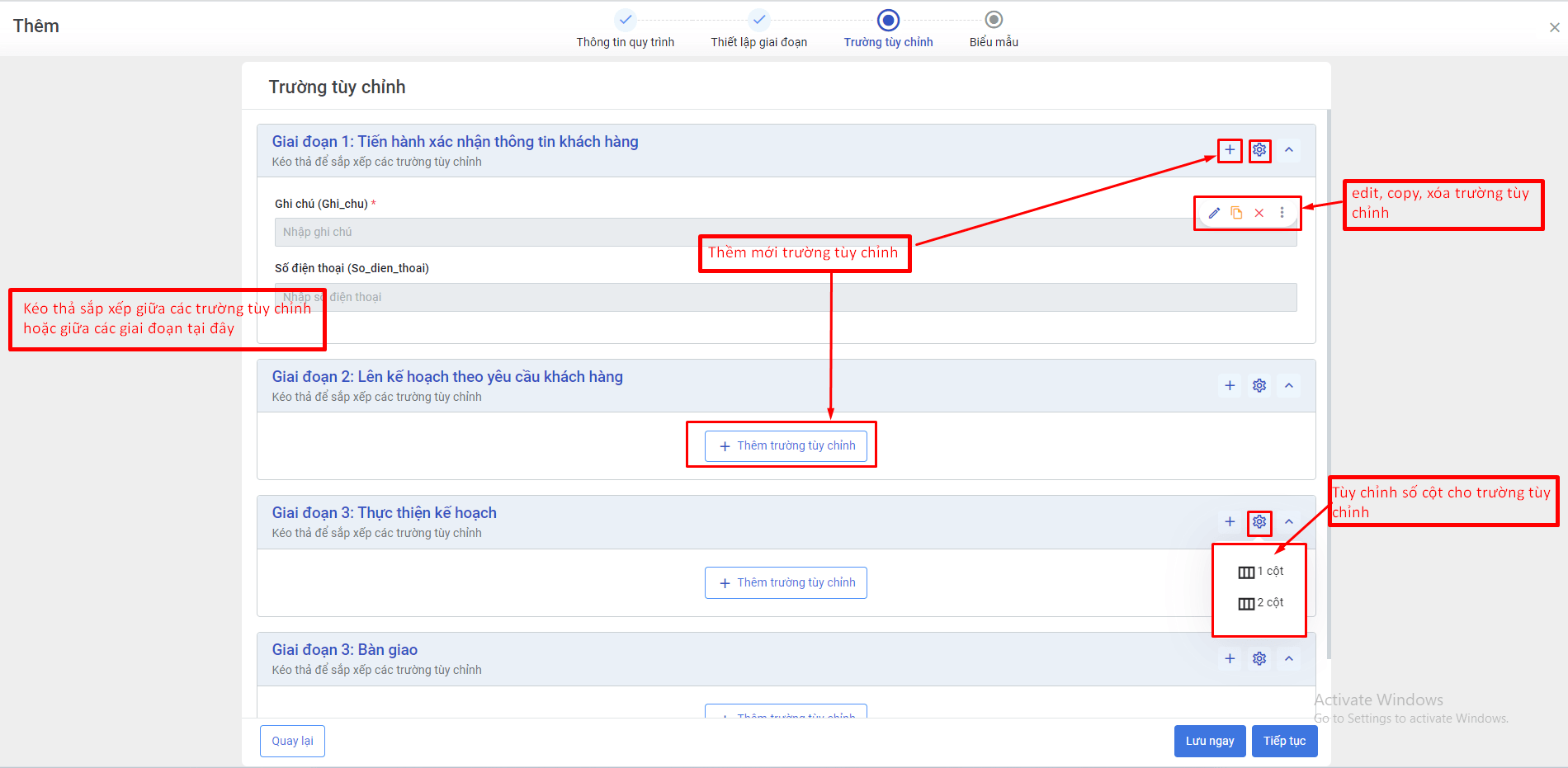
Người dùng nhấn [Tiếp tục] để chuyển qua phần thiết lập “Biểu mẫu”
1.4 Thiết lập Biểu mẫu
Người dùng chọn [Excel template] sau đó nhấn nút [Thêm]
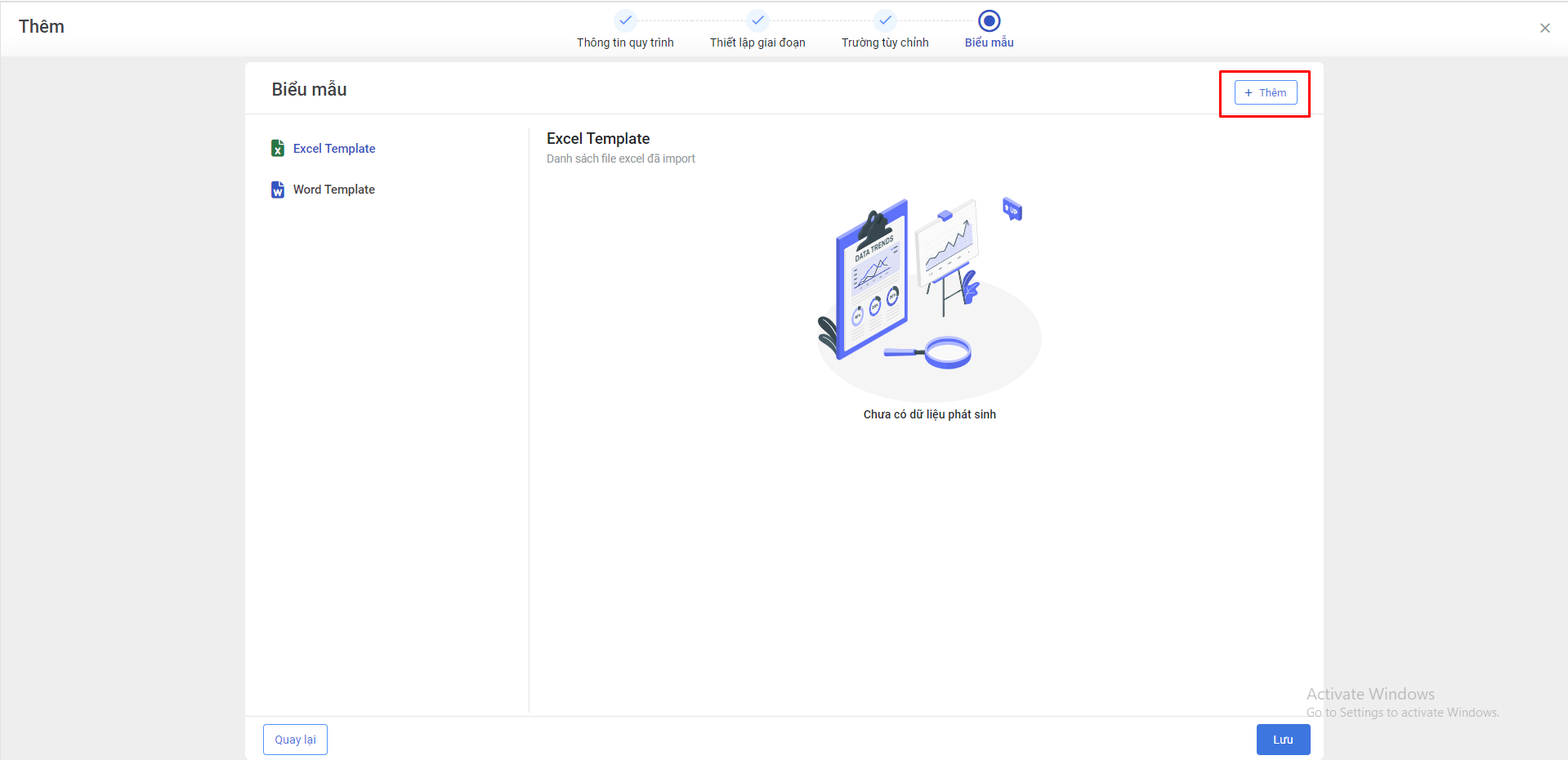
Tại form “Thêm excel template”, nhấn [chọn File] để thêm file excel vào biểu mẫu
Nhập thông tin cần thiết trong form
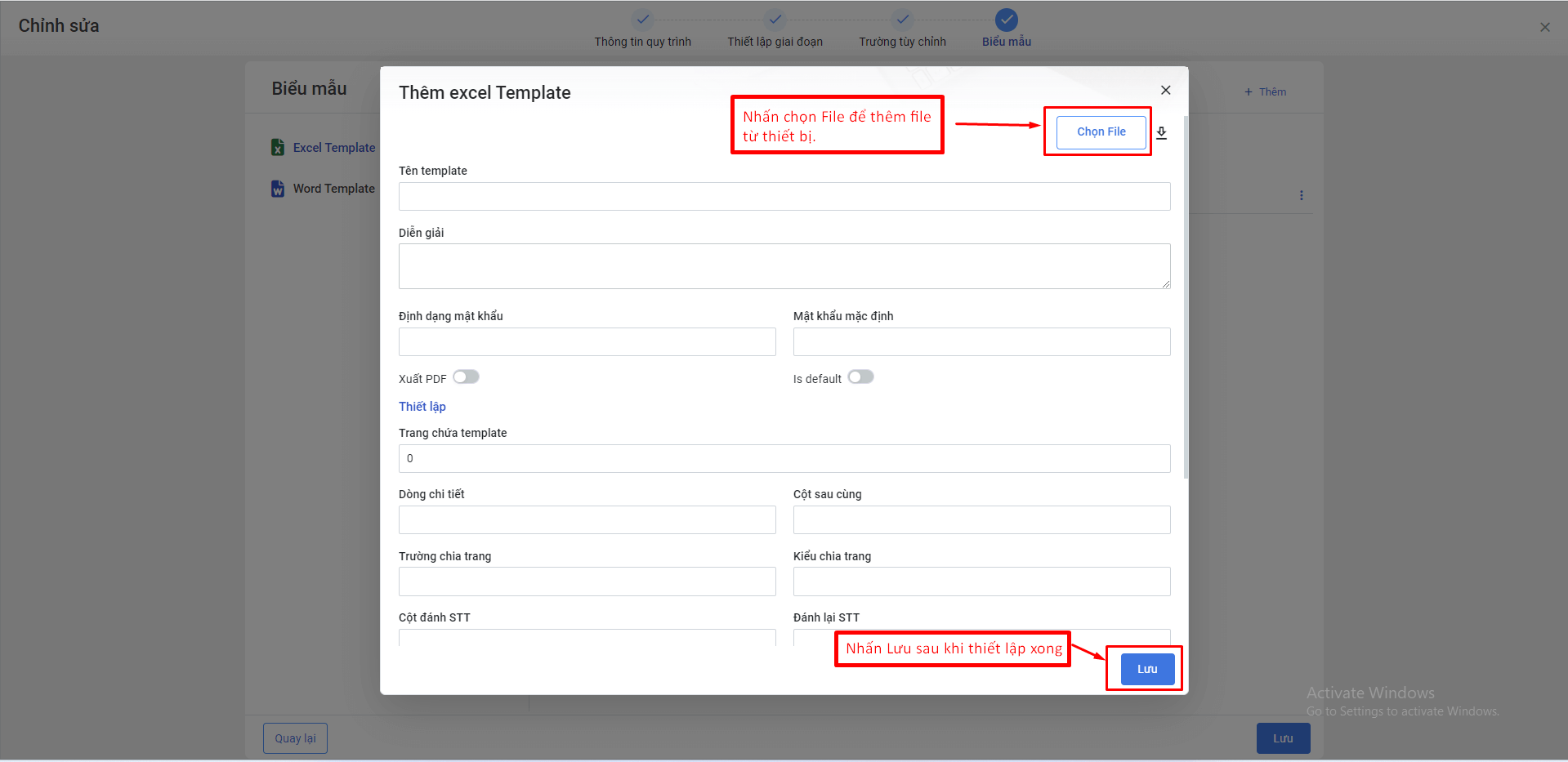
Nhấn [Lưu] sau khi nhập xong
Người dùng Nhấn [Lưu] sau khi đã hoàn tất thiết lập tạo mới quy trình.
2. Tạo mới nhiệm vụ
Tạo mới nhiệm vụ (Đối tượng áp dụng quy trình) sau khi tạo xong quy trình:
- Vào thư viện quy trình > Tìm tới quy trình đã tạo.
- Chọn nút 3 chấm dọc ở more function
- Chọn “Chi tiết quy trình”
- Hoặc tìm tới quy trình đã tạo và click đúp vào quy trình đó
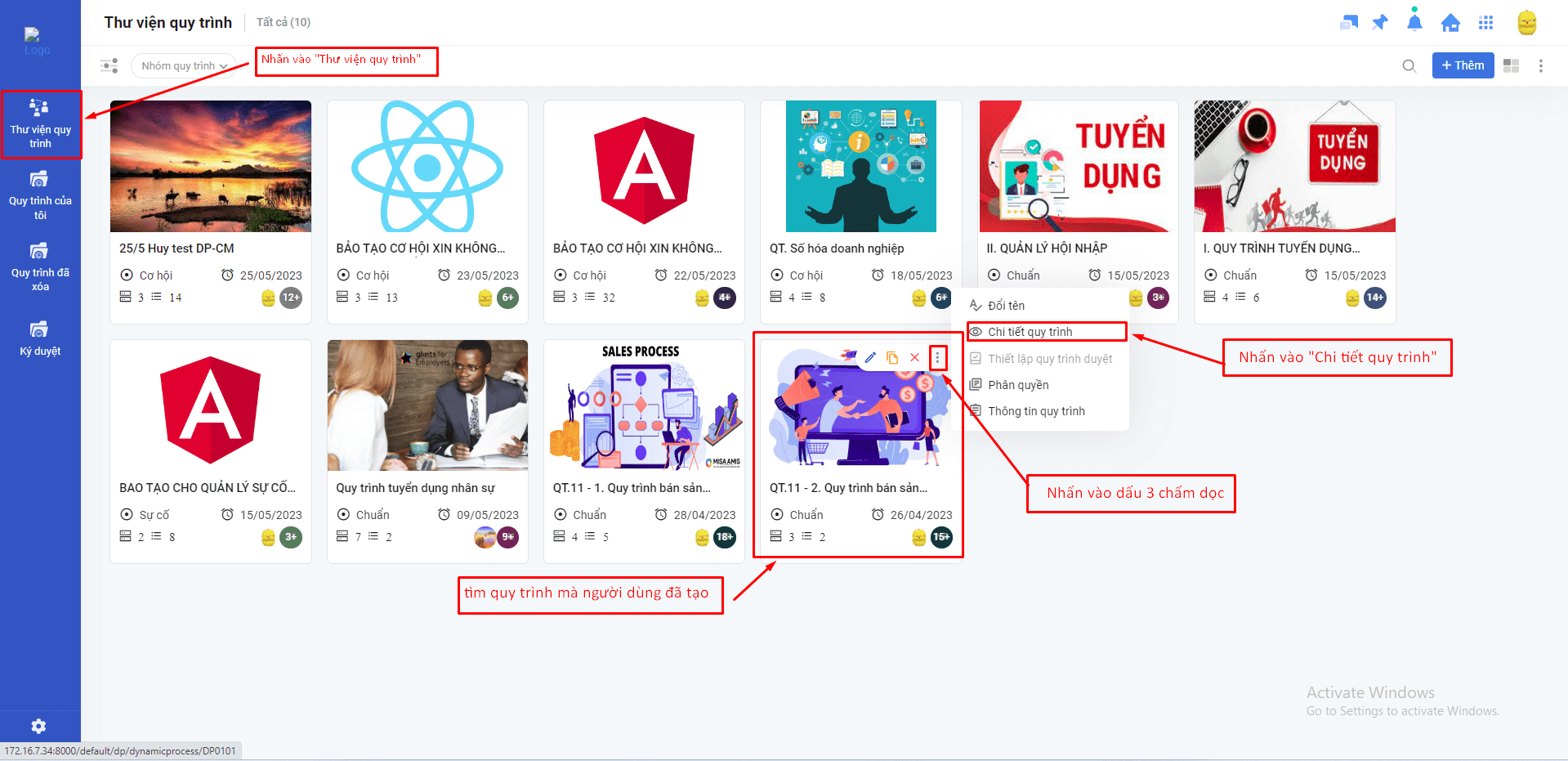
Tại trang hiển thị chi tiết quy trình, người dùng nhấn [Thêm] để thêm mới nhiệm vụ
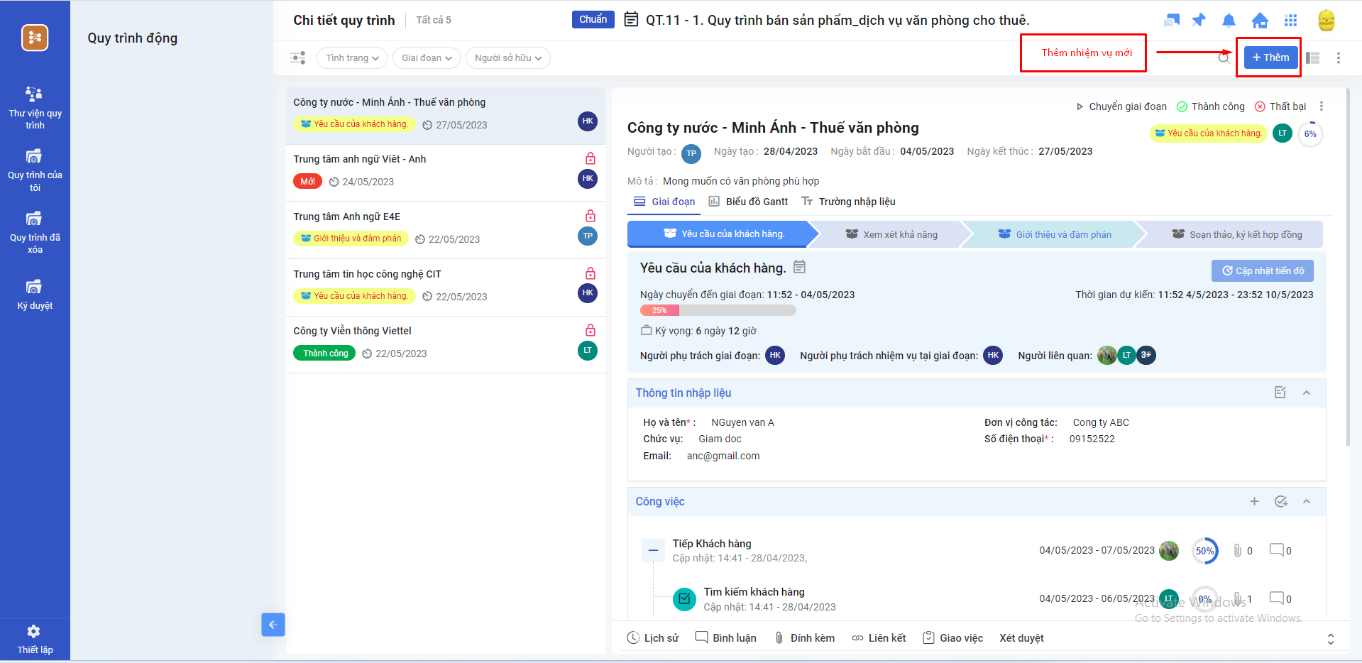
Tại form thêm mới nhiệm vụ, thự hiện nhập đầy đủ thông tin ở phần thông tin chung và thông tin nhập liệu (Trường nhập liệu đã thiết lập khi tạo mới quy trình).
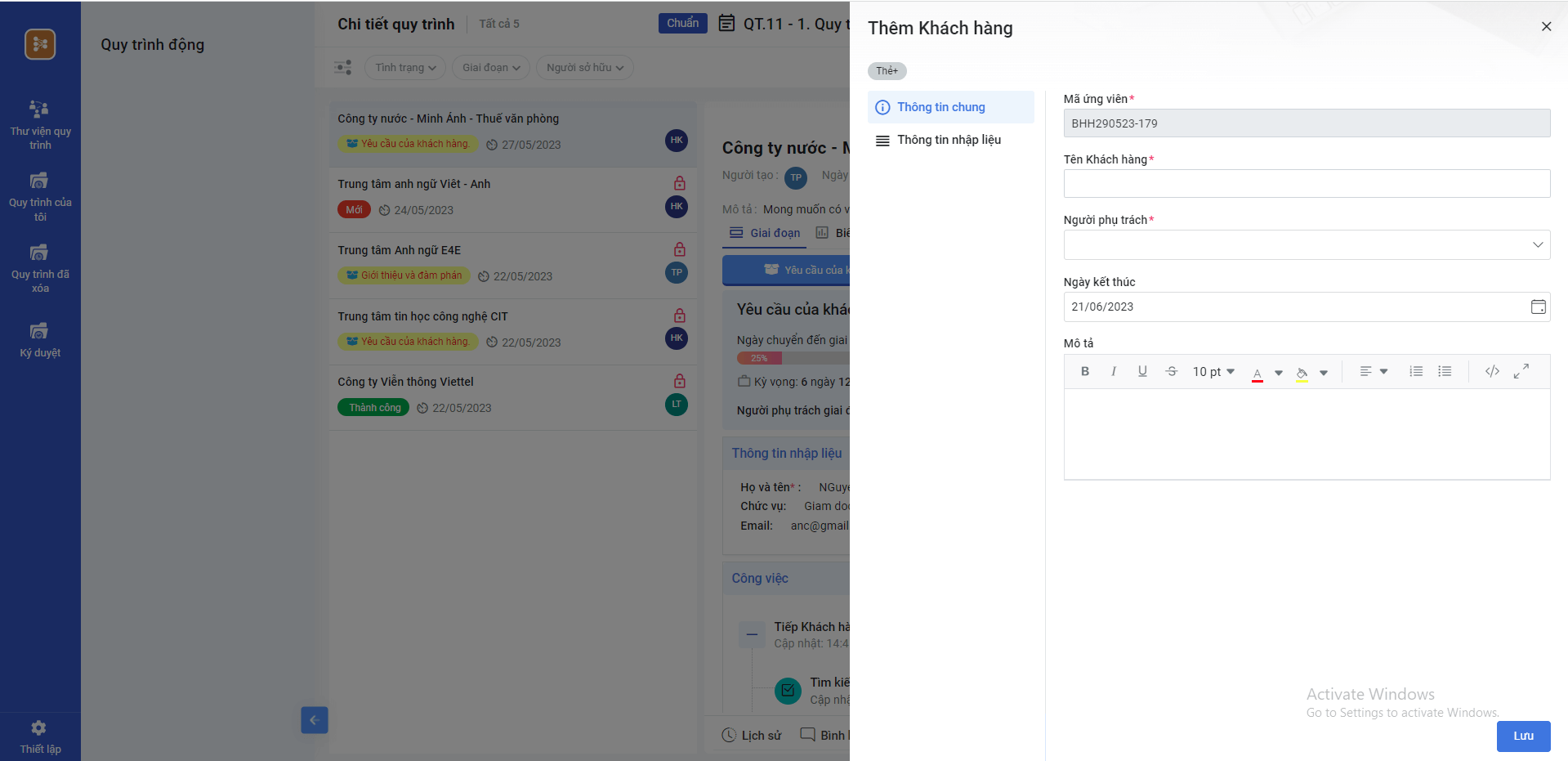
Nhấn [Lưu] Khi nhập xong thông tin.
3. Xem video hướng dẫn sử dụng Quy trình động cho user quản lý
Trên đây là tất cả những hướng dẫn cho user quản lý trong phần mềm quản lý quy trình trình động CoDX Dynamic Process. Nếu có bất kỳ thắc mắc nào, quý khách hàng đừng ngần ngại liên hệ ngay với CoDX để được hỗ trợ nhé.
Công ty TNHH Hợp Tác Chuyển Đổi Số CoDX:
- Địa chỉ: Toà nhà QTSC R&D Labs 1, Lô 45 đường số 14, Công viên Phần mềm Quang Trung, P. Tân Chánh Hiệp, Q.12, Tp. Hồ Chí Minh
- Số điện thoại: 0968 61 23 50 (Zalo) | Hotline: 1900 25 25 81
- Email: [email protected] | Website: https://www.codx.vn