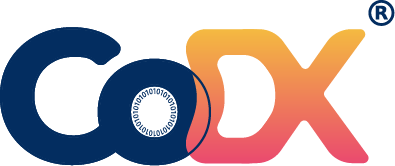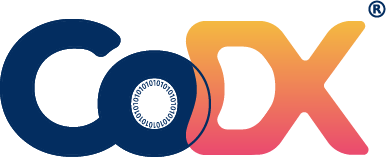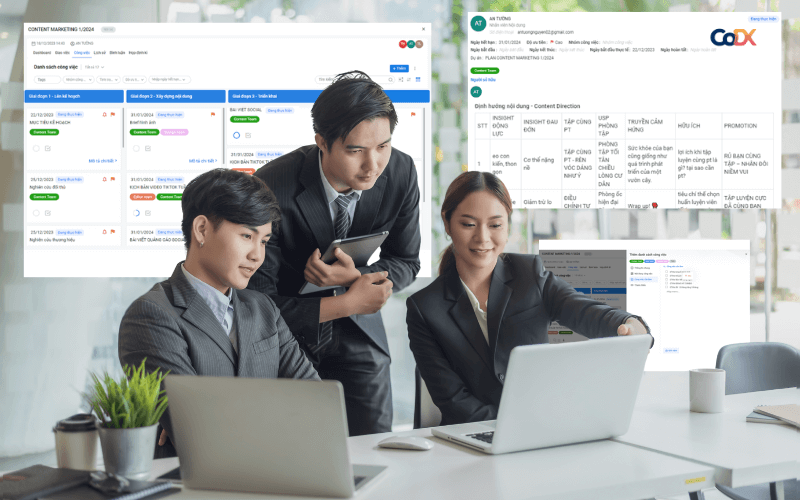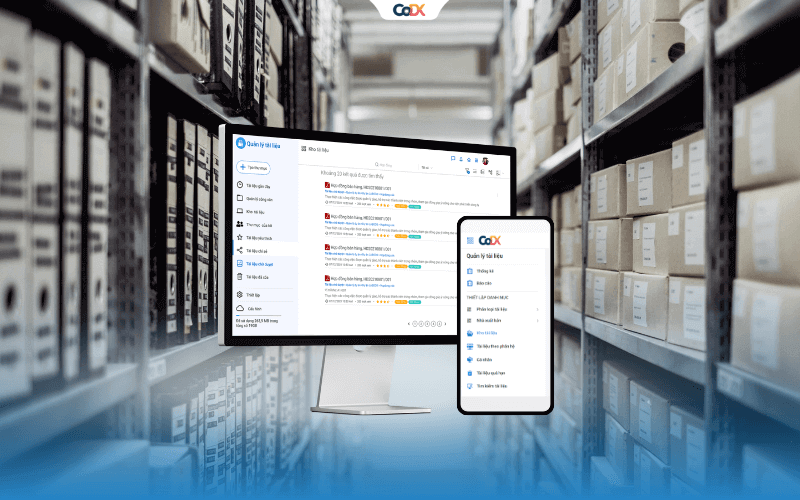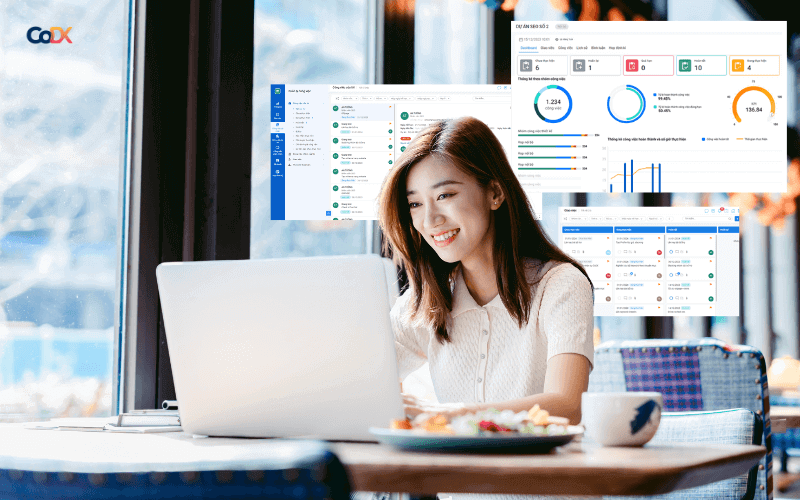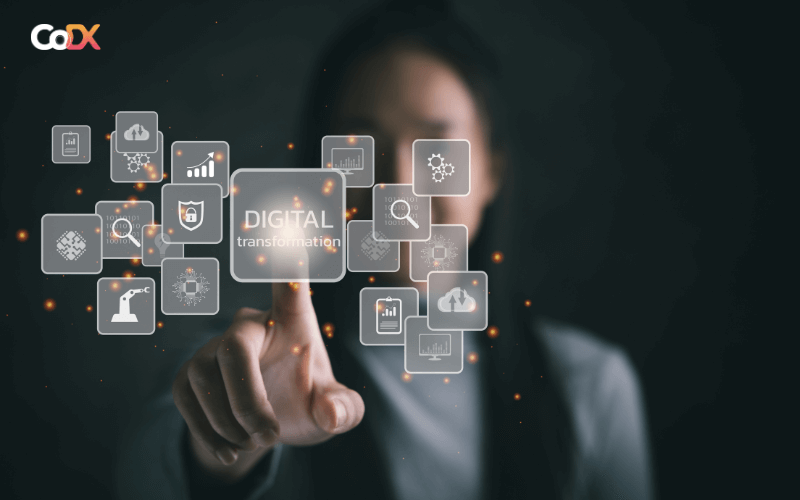Phần mềm quản lý công việc CoDX Task giúp doanh nghiệp sắp xếp, phân công task, giao việc online dễ dàng, sử dụng nguồn lực hiệu quả, thúc đẩy năng suất công việc. CoDX Task giúp doanh nghiệp hình thành lộ trình công việc xuyên suốt cho mỗi nhân viên, phòng ban.
Với vai trò là một người quản trị quản thị hệ thống, doanh nghiệp có thể thực hiện thiết lập quy trình xét duyệt, nhóm công việc,dự án… các tùy biến hệ thống cảnh báo, tình chỉnh báo cáo hiển thị và xem báo cáo thống kê dễ dàng.
1. Hướng dẫn thiết lập hệ thống phần mềm quản lý công việc CoDX Task
1.1 Thiết lập quy trình duyệt
Các quy trình trong phần mềm quản lý công việc bao gồm quy trình duyệt gia hạn, duyệt cho phép thực hiện công việc cá nhân tự tạo, duyệt đánh giá khi hoàn tất công việc.
a. Thiết lập duyệt cho phép thực hiện công việc cá nhân tự tạo
Đối với thiết lập cho các công việc không sử dụng “Nhóm công việc”
- Vào Quản lý công việc > “Thiết lập” > Chọn “Cấu hình” > Di chuyển đến chức năng “Duyệt cho phép thực hiện công việc cá nhân tự tạo”.
- Click icon
 để bật chức năng duyệt > Chọn để thiết lập người xét duyệt > Hệ thống mở form để chọn chức danh/vị trí/ người xét duyệt.
để bật chức năng duyệt > Chọn để thiết lập người xét duyệt > Hệ thống mở form để chọn chức danh/vị trí/ người xét duyệt. - Click “Ok”.
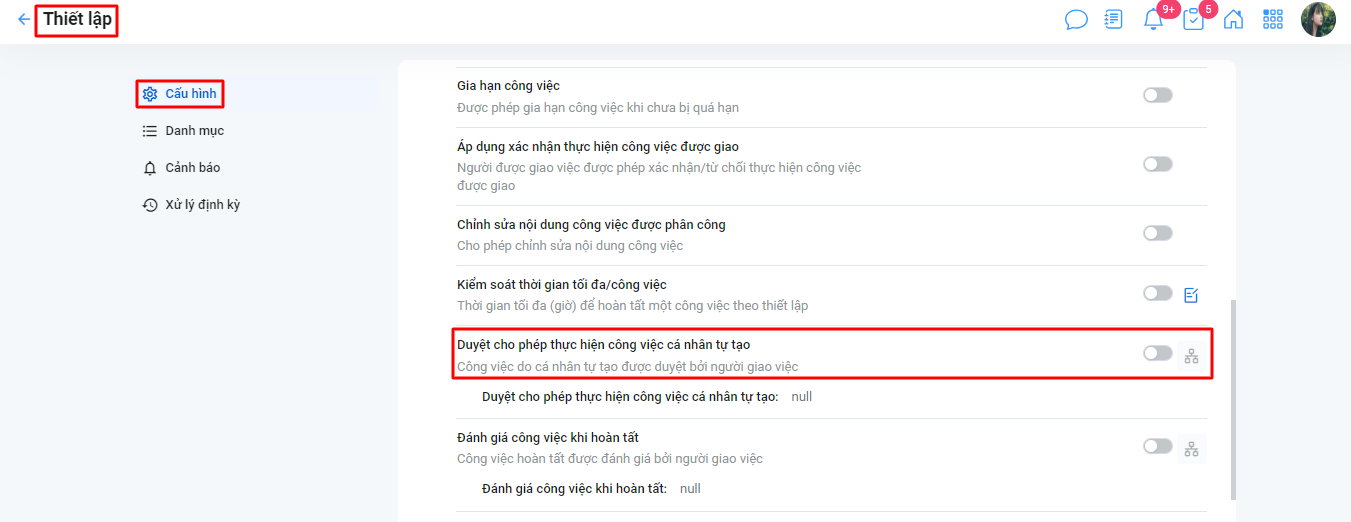
Đối với thiết lập cho các công việc có sử dụng “Nhóm công việc”
- Vào Quản lý công việc > “Thiết lập” > Chọn “Danh mục” > Di chuyển đến danh mục “Nhóm công việc”.
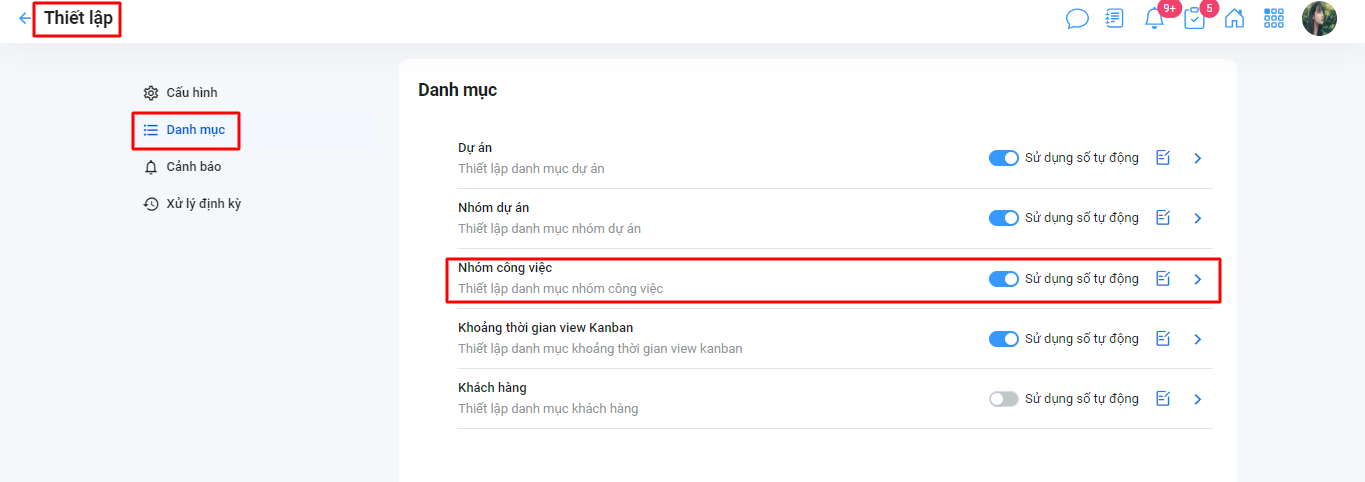
- Click để vào màn hình danh sách “Nhóm công việc”.
- Click Chọn “Chỉnh sửa” để thiết lập nhóm công việc.
- Tại màn hình “Sửa nhóm công việc” > Chọn “Kiểm soát nhập liệu” > Di chuyển đến chức năng “Duyệt cho phép thực hiện công việc cá nhân tự tạo”.
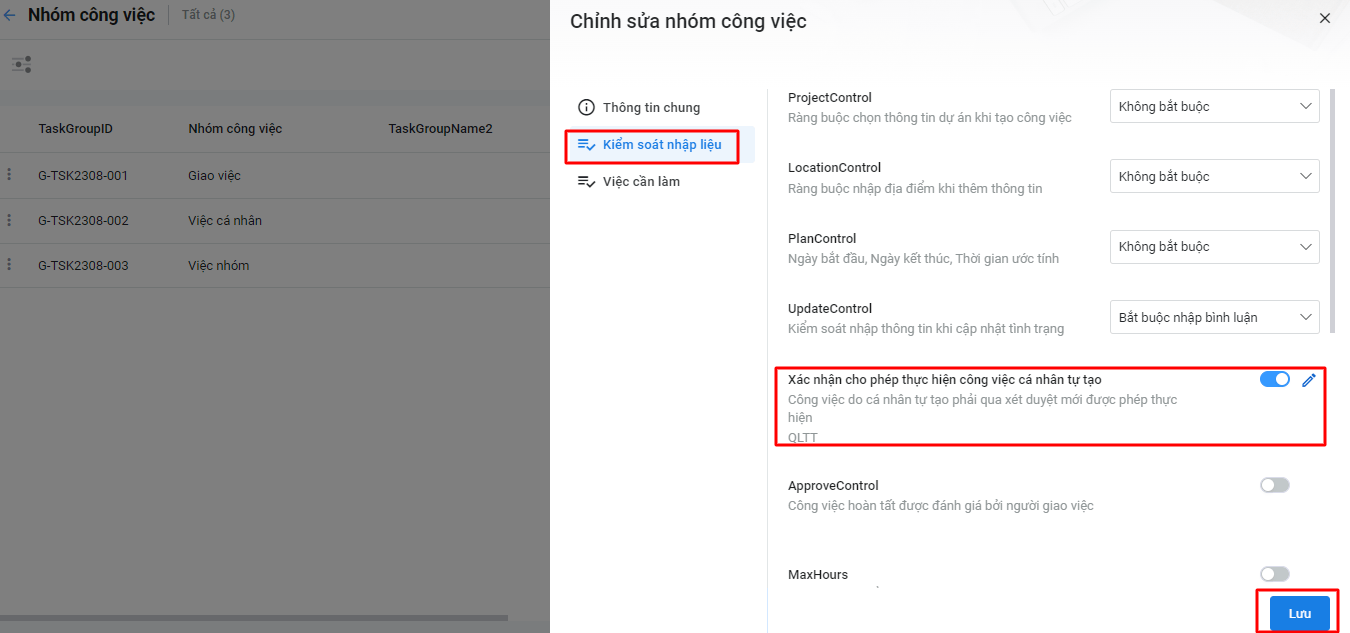
- Click icon
 để bật chức năng duyệt > Chọn để thiết lập người xét duyệt > Hệ thống mở form để chọn chức danh/vai trò/người dùng xét duyệt.
để bật chức năng duyệt > Chọn để thiết lập người xét duyệt > Hệ thống mở form để chọn chức danh/vai trò/người dùng xét duyệt. - Click “Ok”.
b. Thiết lập duyệt đánh giá công việc khi hoàn tất
Thiết lập duyệt đánh giá công việc nhằm xác định quy trình khi nhân viên hoàn tất thì công việc đó sẽ được gửi đến cho người được thiết lập để đánh giá kết quả. Để thiết lập quy trình này, bạn thực hiện các bước sau:
Đối với thiết lập cho các công việc không sử dụng “Nhóm công việc”
- Vào “Thiết lập” > Chọn “Cấu hình” > Di chuyển đến chức năng “Đánh giá công việc khi hoàn tất”.
- Click icon
 để bật chức năng duyệt > Chọn để thiết lập người xét duyệt > Hệ thống mở form để chọn chức danh/vị trí/người xét duyệt.
để bật chức năng duyệt > Chọn để thiết lập người xét duyệt > Hệ thống mở form để chọn chức danh/vị trí/người xét duyệt. - Click “Ok”.
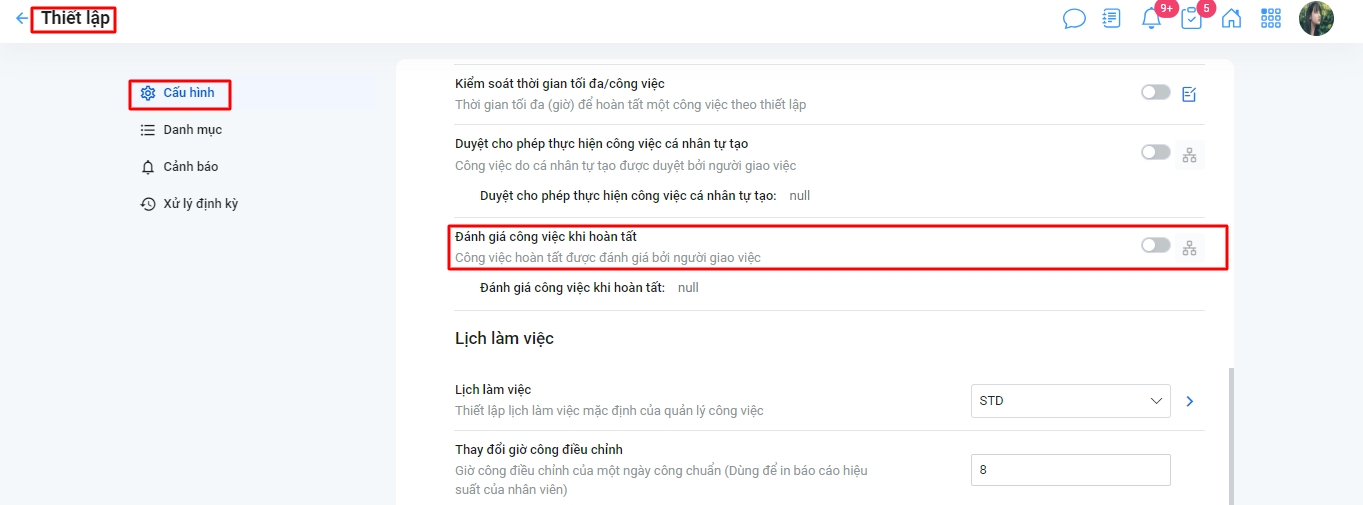
Đối với thiết lập cho các công việc có sử dụng “Nhóm công việc”
- Vào “Thiết lập” > Chọn “Danh mục” > Di chuyển đến danh mục “Nhóm công việc”.
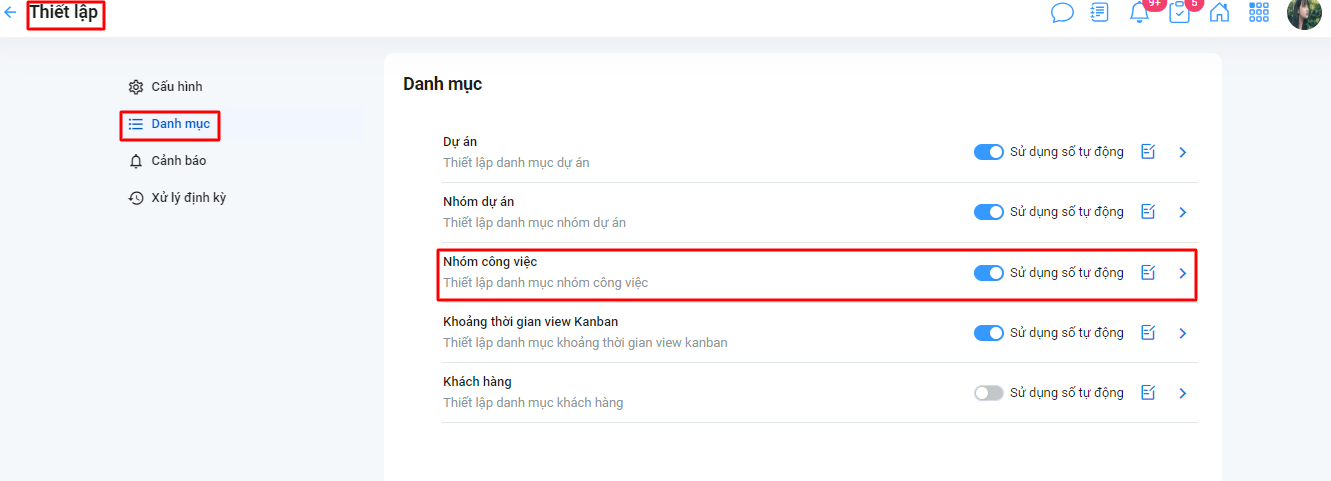
- Click icon biểu mẫu để vào màn hình danh sách “Nhóm công việc”.
- Click > Chọn “Chỉnh sửa” để thiết lập nhóm công việc.
- Tại màn hình “Sửa nhóm công việc” > Chọn “Kiểm soát nhập liệu” > Di chuyển đến chức năng “Duyệt đánh giá công việc khi hoàn tất”.
- Click icon
 để bật chức năng duyệt > Chọn để thiết lập người xét duyệt > Hệ thống mở form để chọn chức danh/ vai trò/ người dùng xét duyệt.
để bật chức năng duyệt > Chọn để thiết lập người xét duyệt > Hệ thống mở form để chọn chức danh/ vai trò/ người dùng xét duyệt. - Click “Ok”.
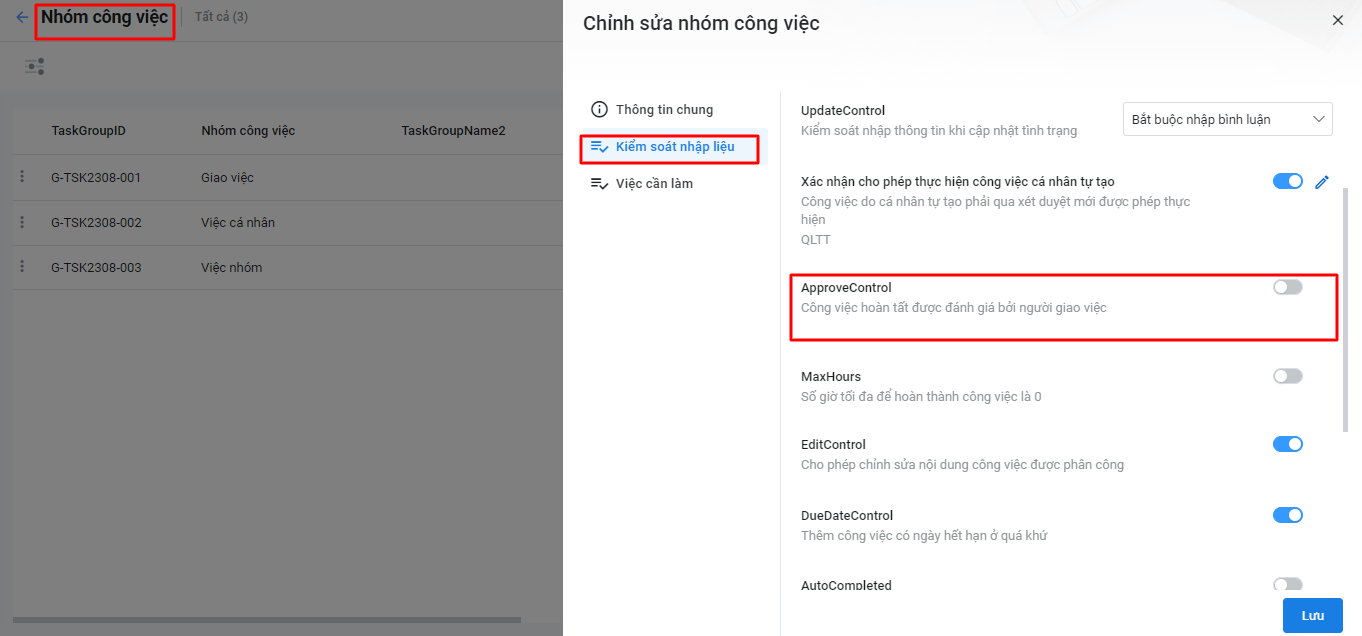
1.2 Khai báo danh mục sử dụng chung
Khai báo danh mục dùng chung bao gồm các mục nhóm công việc, dự án và khoảng thời gian view kanban. Đây là những danh mục được dùng chung cho các tài khoản trong phần mềm quản lý công việc CoDX Task.
a. Khai báo nhóm công việc
- Vào “Thiết lập” > Chọn “Danh mục” > Di chuyển đến danh mục “Nhóm công việc”.
- Tại dòng “Nhóm công việc” > Click
 để bật chức năng sử dụng số tự động > Click “Tự động làm mới” để mở màn hình thiết lập số tự động cho danh mục.
để bật chức năng sử dụng số tự động > Click “Tự động làm mới” để mở màn hình thiết lập số tự động cho danh mục.
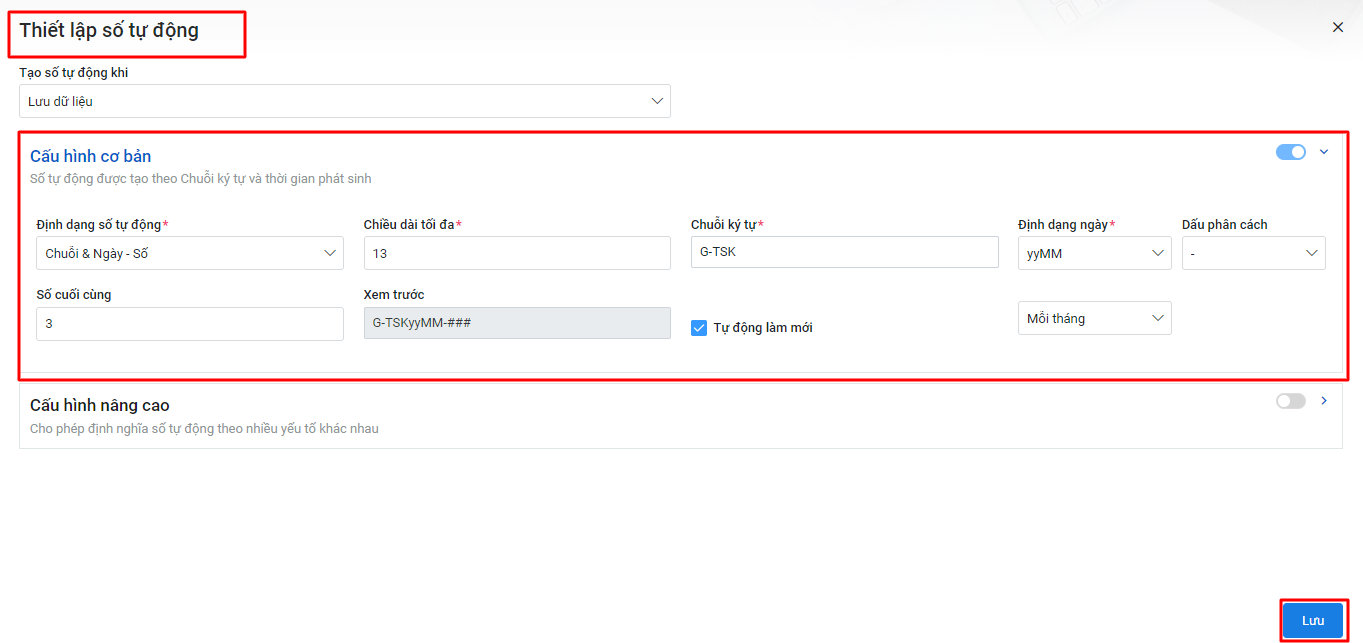
- Thiết lập số tự động cho danh mục > Click “Lưu”.
- Click để vào màn hình thiết lập danh mục “Nhóm công việc”.
- Click “Thêm” để thêm mới nhóm công việc.
- Tại tab “Thông tin chung” nhập các thông tin cơ cản của nhóm.
- Chọn tab “Kiểm soát nhập liệu” để thiết lập một số cấu hình chung của nhóm.
- Click “Lưu” để lưu thông tin nhóm công việc. Nhóm công việc được lưu sẽ hiển thị ngoài màn hình danh sách Nhóm công việc.
b. Khai báo dự án
- Vào “Thiết lập” > Chọn “Danh mục” > Di chuyển đến danh mục “Dự án”.
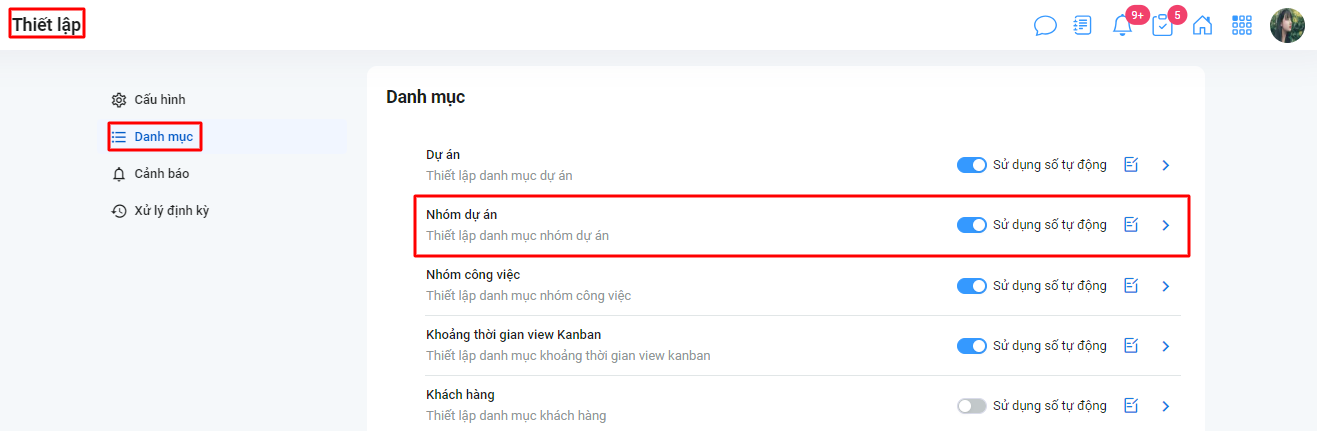
- Tại dòng “Dự án” > Click
 để bật chức năng sử dụng số tự động > Click icon biểu mẫu để mở màn hình thiết lập số tự động cho danh mục.
để bật chức năng sử dụng số tự động > Click icon biểu mẫu để mở màn hình thiết lập số tự động cho danh mục. - Thiết lập số tự động cho danh mục > Click “Lưu”.
- Click để vào màn hình thiết lập danh mục “Dự án”.
- Click “Thêm” để thêm mới Dự án.
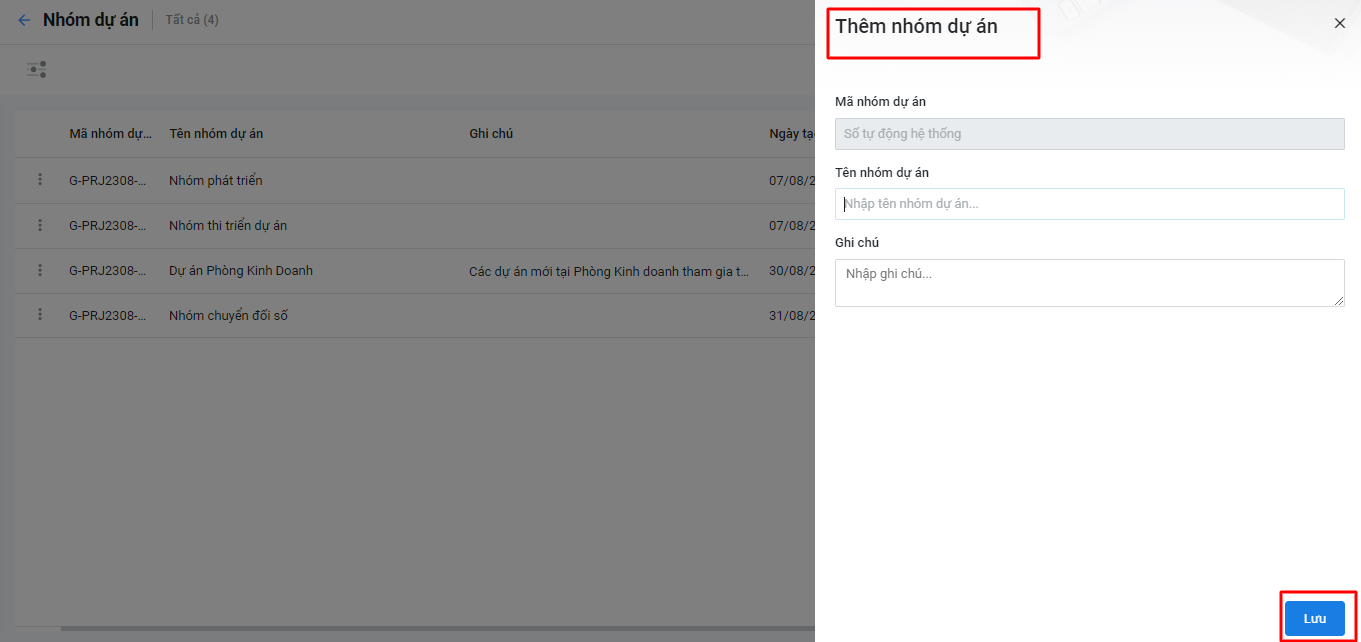
- Tại màn hình “Thêm Dự án” > Nhập thông tin > Click “Lưu”.
c. Thiết lập khoảng thời gian view kanban
- Vào “Thiết lập” > Chọn “Danh mục” > Di chuyển đến danh mục “Khoảng thời gian view Kanban”.
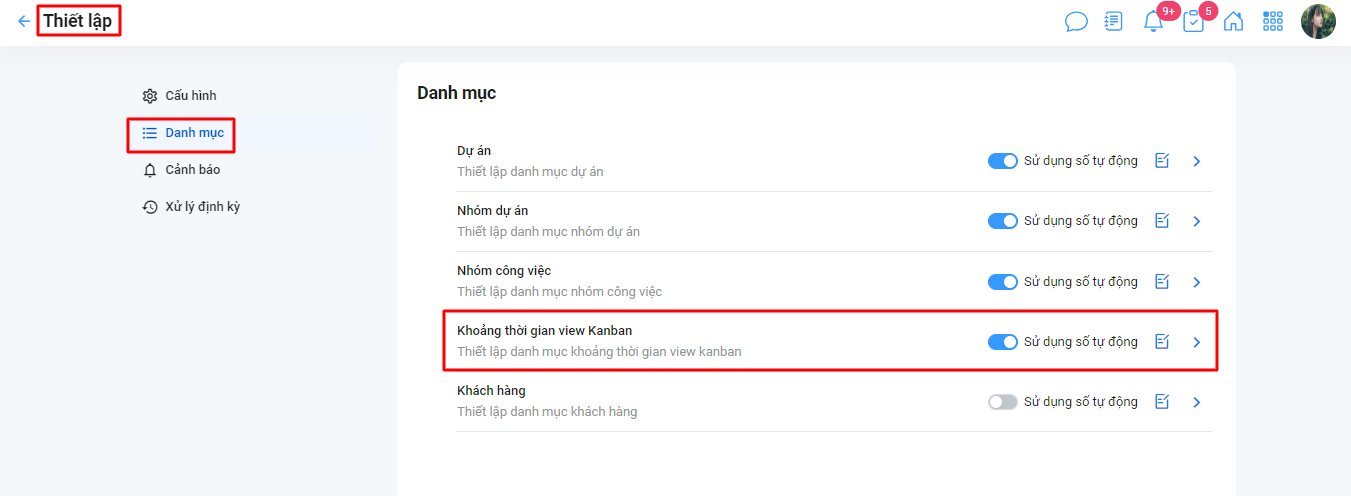
- Tại dòng “Khoảng thời gian view kanban” > Click icon
 để bật chức năng sử dụng số tự động > Click icon biểu mẫu để mở màn hình thiết lập số tự động cho danh mục.
để bật chức năng sử dụng số tự động > Click icon biểu mẫu để mở màn hình thiết lập số tự động cho danh mục. - Thiết lập số tự động cho danh mục > Click “Lưu”.
- Click để vào màn hình thiết lập danh mục “Khoảng thời gian view kanban”.
- Click “Thêm” để thêm mới nhóm công việc.
- Nhập các thông tin > Click “Thêm mới” ở mục Chi tiết khoảng thời gian.

- Nhập các thông tin > Click “Thêm mới” ở mục Chi tiết khoảng thời gian.
- Tại màn hình “Khoảng thời gian” nhập Diễn giải và Chi tiết số ngày > Click “Lưu”.
- Click “Lưu”.
1.3 Thiết lập lịch làm việc
Thiết lập lịch làm việc nhằm xác định thời gian thực làm việc của doanh nghiệp trên hệ thống. Để để thiết lập mục này, bạn thực hiện theo các bước sau:
- Vào “Thiết lập” > Chọn “Cấu hình” > Di chuyển mục “Lịch làm việc”.
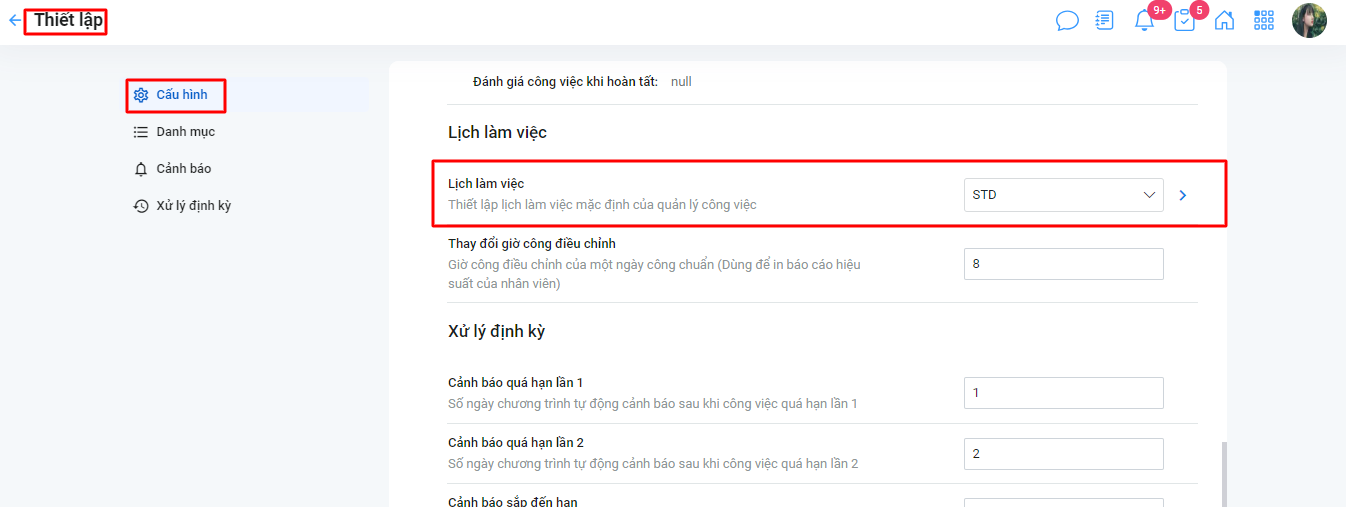
- Click > để vào màn hình “Thiết lập lịch” > Click “Thêm”.
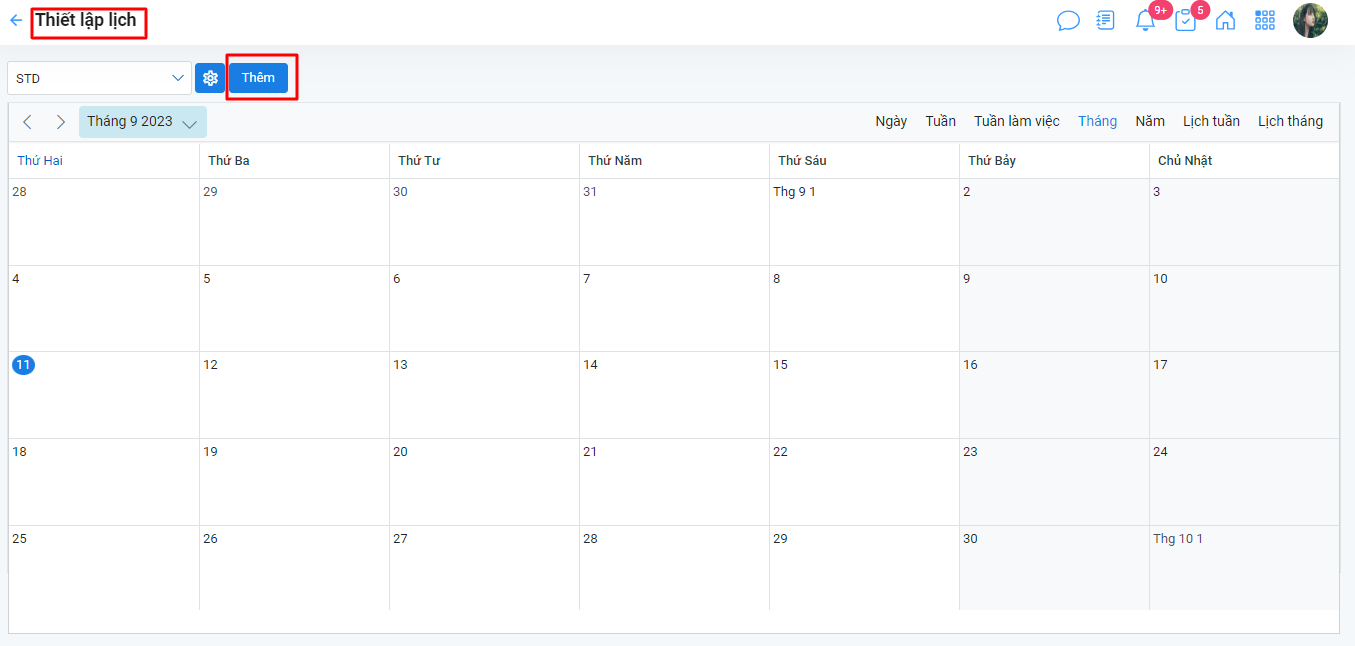
- tạo lịch làm việc > Nhập thông tin > Click “Lưu”.
- Tại màn hình “Thiết lập lịch” > Click > Chọn lịch cần thiết lập.
- Chọn để thiết lập thời gian ca làm việc > Chọn thời gian > Click “Lưu”.
- Tại màn hình thêm Lễ/ Tết/ Sự kiện > Nhập thông tin > Click “Lưu”.
- Tại màn hình Thêm ngày nghỉ > Nhập thông tin > Click “Lưu”.
2. Thiết lập hệ thống cảnh báo tùy biến
Hệ thống cảnh báo tùy biến tại CoDX Task nhằm thực hiện thông báo các hoạt động mới trong quá trình sử dụng phần mềm như thông báo khi có công việc mới được phân công, thông báo khi đến deadline.
2.1 Thiết lập cảnh báo khi có công việc mới được phân công
- Quản lý công việc > Chọn tab “Thiết lập” > Chọn tab “Cảnh báo”.
- Di chuyển đến dòng “Thông báo giao việc” > Chọn Thông báo/Email.
- Click icon email để thiết lập email mẫu nếu có chọn thông báo bằng email.
- Sau khi thiết lập email mẫu > Click “Lưu”.
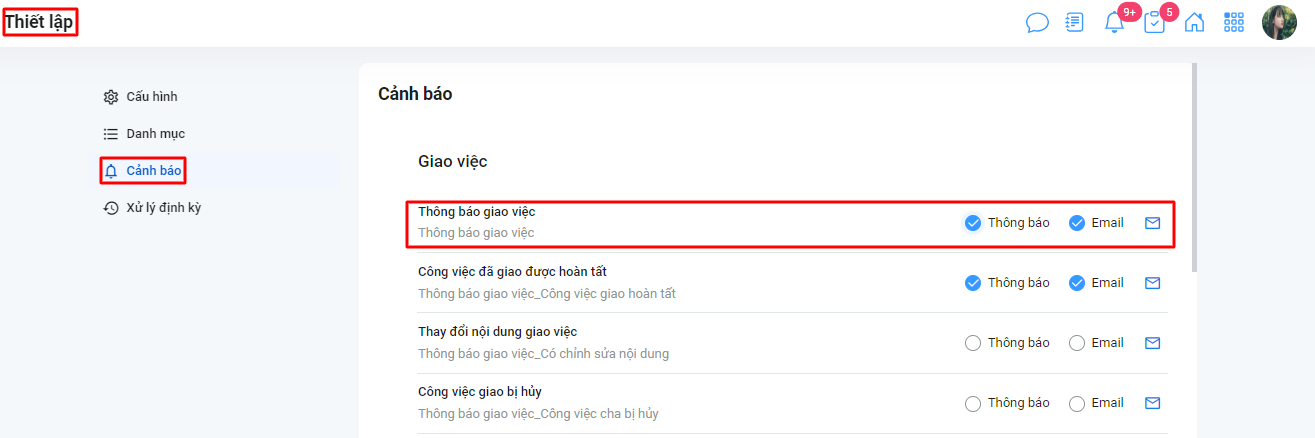
Lưu ý:
- Thông báo: Khi chọn “Thông báo” thì khi có công việc mới được giao hệ thống sẽ gửi thông báo đến người dùng thông qua chức năng thông báo trên màn hình.
- Email: Khi chọn “Email” thì khi có công việc mới được giao hệ thống sẽ gửi email đến người đó theo mẫu thiết lập sẵn để thông báo.
2.2 Thiết lập cảnh báo khi có công việc sắp đến hạn/quá hạn
- Chọn “Thiết lập” > “Xử lý định kỳ”.
- Di chuyển đến dòng thông báo muốn thiết lập.
- Click
 để bật sử dụng chức năng thông báo > Chọn icon biểu mẫu để thiết lập chi tiết mẫu thông báo.
để bật sử dụng chức năng thông báo > Chọn icon biểu mẫu để thiết lập chi tiết mẫu thông báo.
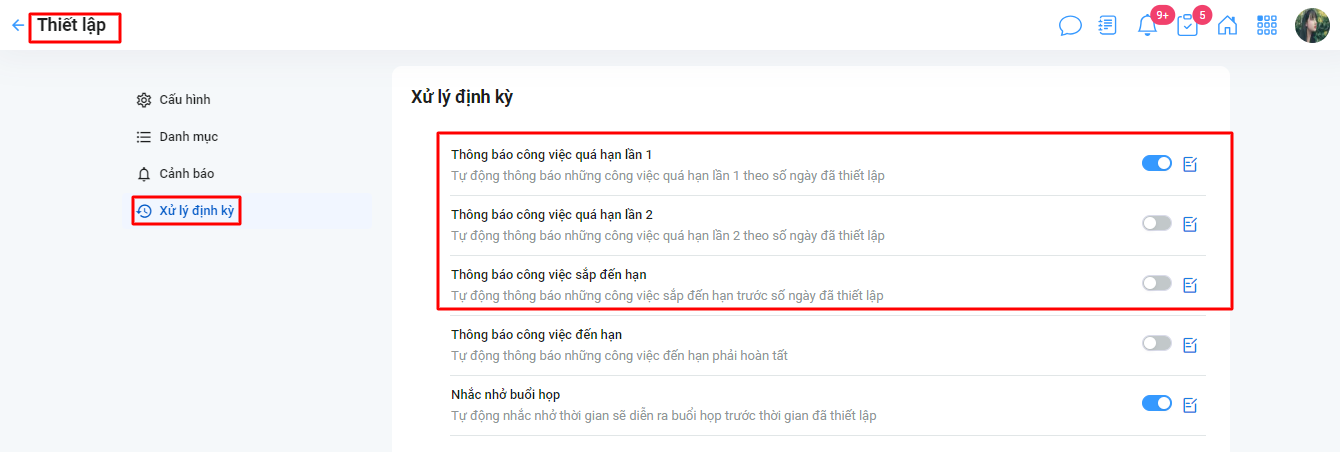
3. Xem báo cáo, thống kê
3.1 Thống kê
Quản lý công việc > Chọn tab “Thống kê”.
Để xem các thống kê liên quan đến Công việc, người dùng chọn các điều kiện lọc mong muốn > Click “Áp dụng”.
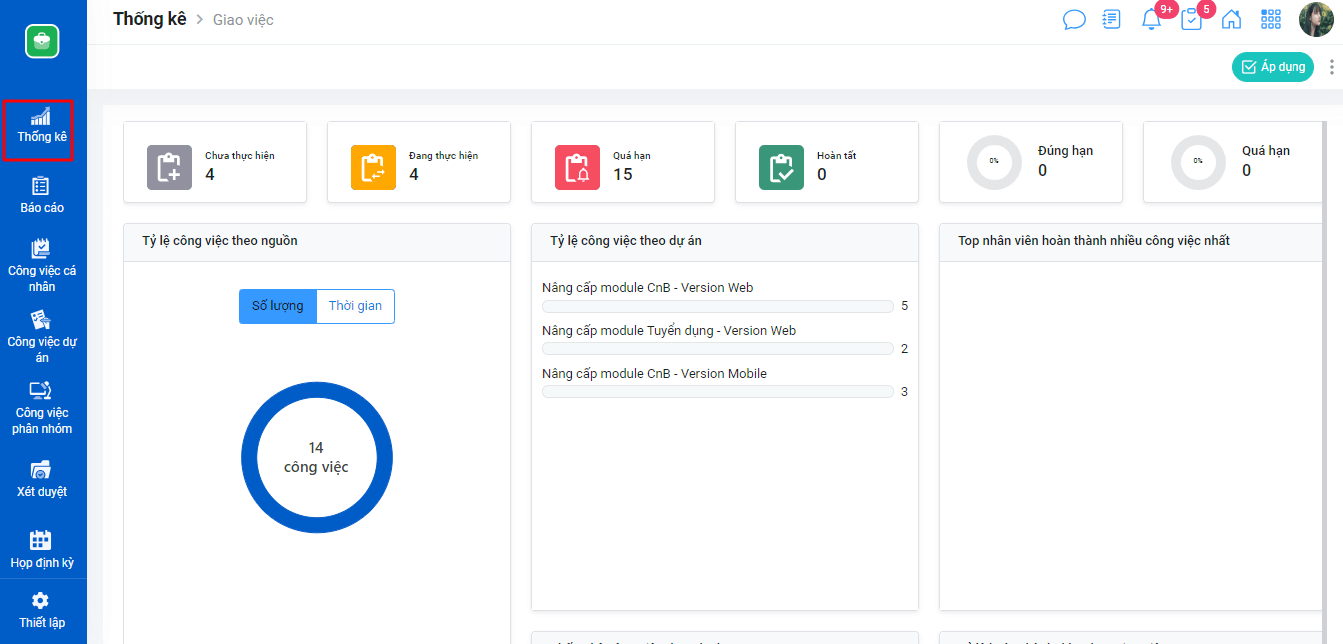
3.2 Báo cáo
Quản lý công việc > Chọn tab “Báo cáo”.
Để xem các Báo cáo liên quan đến công việc > Click vào loại Báo cáo cần xem.
Tại màn hình chi tiết Báo cáo > Chọn các điều kiện lọc mong muốn > Click “Áp dụng” để lọc báo cáo.
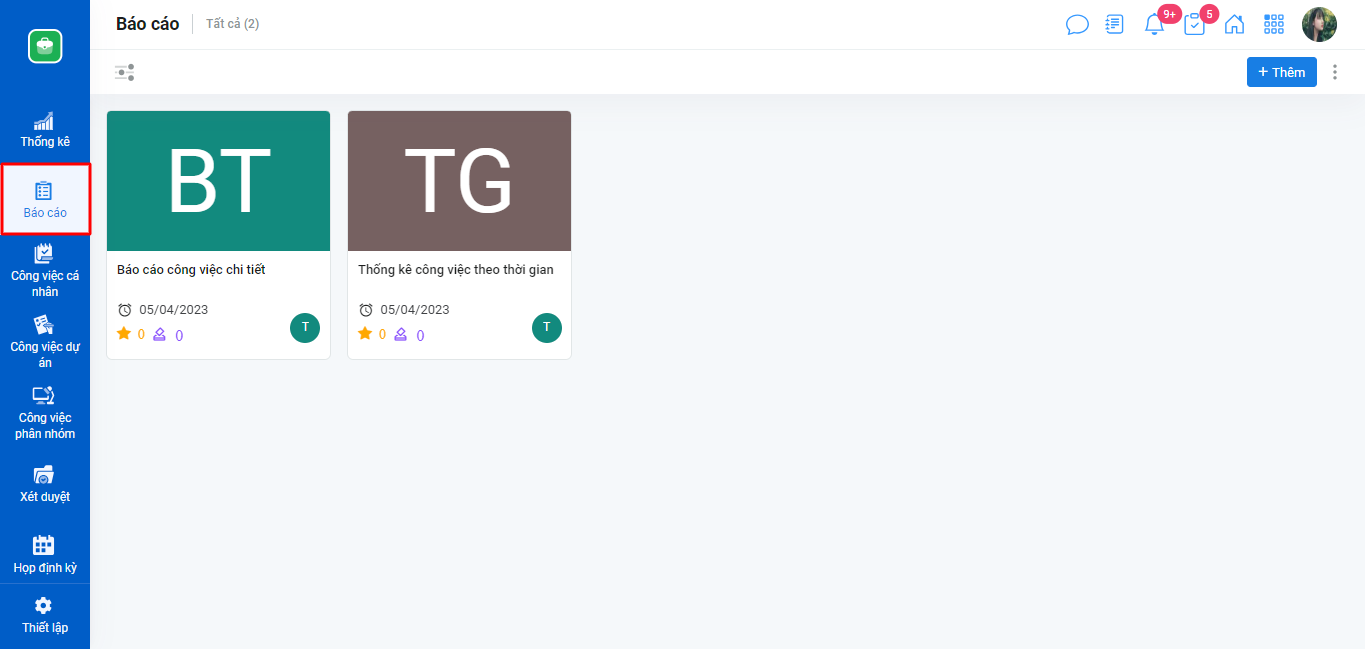
4. Xem video hướng dẫn thiết lập hệ thống phần mềm quản lý công việc CoDX Task
Trên đây là tất cả những hướng dẫn cho doanh nghiệp sử dụng phần mềm quản lý công việc dành cho người quản trị hệ thống. Nếu có bất kỳ thắc mắc nào, đừng ngần ngại liên hệ ngay với CoDX để được hỗ trợ nhé.
Công ty TNHH Hợp Tác Chuyển Đổi Số CoDX:
- Địa chỉ: Toà nhà QTSC R&D Labs 1, Lô 45 đường số 14, Công viên Phần mềm Quang Trung, P. Tân Chánh Hiệp, Q.12, Tp. Hồ Chí Minh
- Số điện thoại: 0968 61 23 50 (Zalo) | Hotline: 1900 25 25 81
- Email: [email protected] | Website: www.codx.vn
- Trang Tư vấn Chuyển đổi số & Kiến thức quản trị: https://businesswiki.codx.vn